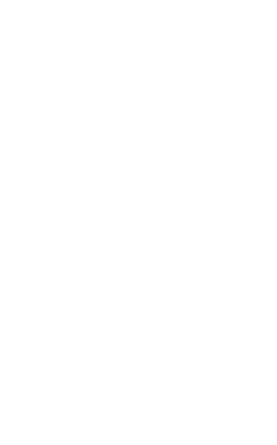เคยไหมครับ อยู่ดีๆ ก็ลืมพาสเวิร์ดล็อกอินวินโดวส์แล้วดันเผลอล็อกเอาท์อีก ทีนี้หล่ะงานงอกเพราะล็อกอินกลับเข้าไปใช้งานไม่ได้
ในตอนที่แล้วเราได้นำเสนอวิธีการข้ามขั้นตอนการกรอก Password ล็อกอินเข้าวินโดวส์และ Sign-in อัตโนมัติไปแล้ว แต่วิธีดังกล่าวจะไม่สามารถทำได้ในกรณีที่คุณลืมรหัสผ่านที่ใช้งานอยู่เดิมและทำการ Log out ออกจากวินโดวส์มาแล้ว ... ไม่เป็นไร ใจเย็นๆ เรามีวิธีช่วยให้คุณล็อกอินกลับเข้าใช้งานวินโดวส์ได้แม้ว่าจะนึกเท่าไหร่ก็นึกไม่ออกก็ตาม

ขั้นตอนที่ 1: สร้าง Bootable Flash Drive ฉุกเฉิน
1. ในกรณีฉุกเฉินเช่นนี้ มีโปรแกรมที่สามารถช่วยได้คือ Lazesoft Recover My Password Home Edition ซึ่งดาวน์โหลดมาใช้งานได้ฟรี ... คำถาม เข้าวินโดวส์ไม่ได้แล้วจะโหลดได้ไง? ง่ายที่สุดคือหาพีซี/โน้ตบุ๊กเครื่องอื่นมาดาวน์โหลดครับ
2. หลังจากดาวน์โหลดและติดตั้งเรียบร้อย เปิดโปรแกรม Lazesoft Recover My Password ขึ้นมาแล้วเลือกออปชัน “Burn Bootable CD/USB Disk Now!”
3. เลือกเวอร์ชั่นระบบปฏิบัติการที่คุณใช้งานในช่อง Please select the Windows version of the target computer แล้วคลิก "Next"
4. ในหน้าต่างถัด Bootable Media Selection เลือกออปชั่น “USB Flash” พร้อมเลือกตัวอักษรไดรฟ์ให้ตรงกันด้วย จากนั้นคลิกปุ่ม "Start"
5. คลิก "Yes" เพื่อยืนยันให้โปรแกรมฟอร์แมตแฟลชไดรฟ์และสร้าง Bootable Flash Drive ฉุกเฉิน รอสักครู่จนโปรแกรมทำงานเสร็จ สุดท้ายคลิก "Finish"
ขั้นตอนที่ 2: บูทระบบด้วย Bootable Flash Drive

6. นำ Bootable Flash Drive ไปเสียบกับเข้ากับพอร์ต USB ของวินโดวส์พีซี/โน้ตบุ๊กที่ลืม Password
7. เปิดเครื่องโดยบูทระบบจาก USB Drive (หากเครื่องไหนไม่บูทจาก USB Drive ให้เข้าไปตั้งค่าลำดับการบูทใน Bios ให้บูท USB Drive เป็นลำดับแรก)
8. หลังจากบูท USB Drive สำเร็จจะปรากฏหน้าต่างโปรแกรม Lazesoft Recover My Password เลือกออปชัน “Reset Windows Password” แล้วคลิก “Next”
9. เลือกพาร์ทิชั่นวินโดวส์ที่คุณใช้งาน (โดยปกติจะเป็น Volume 1) และออปชัน “Reset Local Password” แล้วคลิก “Next”
10. เลือกชื่อแอคเคาตน์ที่คุณลืม Password แล้วคลิกปุ่ม “Next”
11. คลิกปุ่ม Reset/Unlock ในวงกลมสีฟ้า จะปรากฏข้อความยืนยันว่าการรีเซตสำเร็จแล้ว ให้คลิกปุ่ม “OK”

12. ถอดแฟลชไดรฟ์ออกแล้วบูทเครื่องโดยคลิกปุ่ม Start มุมล่างซ้าย เลือกคำสั่ง “Reboot Computer”

เพียงเท่านี้คุณก็สามารถเข้าใช้งานวินโดวส์ได้โดยไม่ต้องใส่ Password แล้ว ซึ่งหลังจากนี้คุณสามารถกำหนด Password ใหม่และสามารถทำตามวิธีการข้ามหน้าจอใส่ Password วินโดวส์เพื่อความสะดวกได้จากบทความที่เราเคยนำเสนอไปก่อนหน้าได้เลย