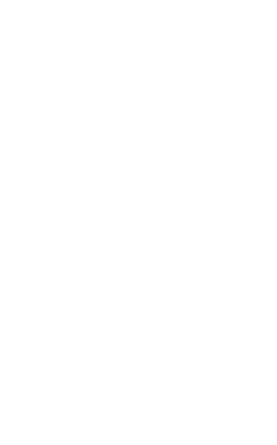สวัสดีชาวโอเวอร์คล๊อกโซน เรื่องราวของเทคโนโลยีที่ย่อมมีการพัฒนาและเปลี่ยนแปลงไปตามยุคสมัย ที่ระบบปฏิบัติการยอดนิยมอย่าง Windows ที่เวอร์ชั่น 11 ก็ได้มีการลงสู่ตลาดกันซักพักแล้ว หลายๆคนคงคุ้นเคยกับเมนูคลิกขวา หรือ Context Menu แบบ Classic ไม่คุ้นเคยกับการต้อง Show more options และ รูปแบบใน Windows 11 ในการเลือกใช้คำสั่งที่มีการซ่อนเอาไว้ ซึ่งเดิมๆของ Windows 11 มันดูมินิมอล สั้น และ ทันสมัยดี แบบแต่ก่อนรู้สึกคุ้นเคยกับใช้งานการมากกว่า เอาเป็นว่าวันนี้เราจะมาบอกเล่าการเปลี่ยน Context Menu แบบ Classic โดยไม่ต้องลงโปรแกรม Tweak ไม่ต้องโหลดโปรแกรมเถื่อนให้วุ่นวาย พร้อมทั้งวิธีที่เอา Context Menu แบบ Windows 11 กลับมา ถ้าต้องการ

Context Menu หรือ เมนูคลิกขวา แบบ Windows 11 มันดูมินิมอล สั้น และ ทันสมัยดี แต่ถ้าใครไม่คุ้น หรือ ต้องหมั่นคลิกที่ Show more options แสดงว่ามีปัญหา ยังไม่สามารถปรับตัวได้

ทำการค้นหา CMD หรือ Command Prompt แล้ว Run as administrator

เมื่อหน้าต่าง Command Prompt ขึ้นมาแล้ว ในใส่คำสั่ง (คัดลอก แล้วเปลี่ยน | แทนค่าด้วยแบ็กสแลช (backslash) แล้วนำไปวางใน CMD ) reg add HKCU|Software|Classes|CLSID|{86ca1aa0-34aa-4e8b-a509-50c905bae2a2}|InprocServer32 /ve /d "" /f แล้วทำการกด Enter

เมื่อขึ้นข้อความ "The operator is completed successfully" ขึ้นมา แสดงว่าทำสำเร็จ ให้ทำการรีสตาร์ทเครื่องให้เรียบร้อย

Context Menu แบบ Classic หรือ Windows 10 แบบที่คุ้นเคยกลับมาแล้ว
Context Menu ทำกลับแบบ Windows 11

ทำการเปิด Regedit ขึ้นมา

หลังจากที่ Regedit ขึ้นเรียบร้อยแล้ว ให้ทำการเปิด ComputerHKEY_CURRENT_USER | Software | Classes | CLSID แล้ว สร้าง (New) > คีย์ (Key) > ด้วยข้อความ (คัดลอกแล้ววาง) {86ca1aa0-34aa-4e8b-a509-50c905bae2a2}

ตัวอย่างการสร้าง Key ขึ้นมา ต่อด้วยการวางข้อความ {86ca1aa0-34aa-4e8b-a509-50c905bae2a2}


สร้างเสร็จเรียบร้อยแล้ว

ให้ทำการลบ {86ca1aa0-34aa-4e8b-a509-50c905bae2a2} ออกไป แล้วให้ทำการรีสตาร์ทเครื่องให้เรียบร้อย

Context Menu แบบ Windows 11 ก็กลับมาให้ใช้งานแล้ว