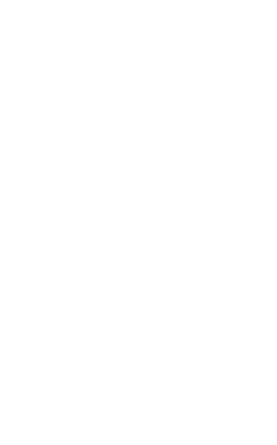อย่างที่รู้กันว่าระบบปฏิบัติการ Windows นั้นขึ้นชื่อในเรื่องการชะลอความเร็วเครื่องพีซี/โน้ตบุ๊ก ยิ่งใช้งานไปนานเท่าไหร่ ก็จะยิ่งช้าลงไปเรื่อยๆ ถึงแม้ไมโครซอฟท์จะทราบดีและพัฒนา Windows 10 ให้ดีขึ้นแล้ว แต่ปัญหาก็ยังเกิดขึ้นอยู่ดี วันนี้เราจะมาแนะนำเครื่องมือที่จะช่วยเพิ่มประสิทธิภาพและความเร็วของของฮาร์ดดิสก์หลักที่ใช้ติดตั้ง Windows กัน จะมีอะไรบ้าง ไปดูกันครับ
1. Windows Optimize Drives
เริ่มต้นด้วยเครื่องมือที่มีมาพร้อม Windows นั่นก็คือ Optimize Drives ที่ทั้งสามารถวิเคราะห์ความกระจัดกระจายของไฟล์ข้อมูลที่บันทึกอยู่ในฮาร์ดไดรฟ์และสามารถซ่อมแซมแก้ไขปัญหาที่ตรวจพบได้
โดยปกติแล้วเครื่องมือตัวนี้จะทำงานอยู่ในแบกกราวนด์โดยจะทำงานโดยอัตโนมัติตามกำหนดเวลา (ถ้าคุณไม่ได้ไปยุ่งกับการตั้งค่าของมันก่อนหน้า) ซึ่งคุณสามารถเข้าไปตรวจสอบได้โดยการคลิกปุ่ม "Start -> Windows Administrative Tools -> Defragment and Optimize drives"
คลิกเลือกไดรฟ์ที่ต้องการตรวจสอบ จากนั้นคลิกปุ่ม Analyze (ตรวจสอบ) หรือ Optimize (ปรับปรุงการทำงาน) ส่วนการตั้งค่าให้ทำงานโดยอัตโนมัตินั้นสามารถเข้าไปเปลี่ยนแปลงค่าได้ที่ปุ่ม Change settings แล้วคลิกทำเครื่องหมายหน้าออปชั่น “Run on schedule” ตามด้วยการเลือกความถี่ที่ต้องการ เช่น ทุกวัน ทุกสัปดาห์ หรือทุกเดือน
สำหรับผู้ที่ใช้ SSD เป็นไดรฟ์หลักที่รัน Windows อาจจะไม่จำเป็นต้องทำการ Optimize บ่อยเท่ากับ HDD แต่ไมโครซอฟท์ก็แนะนำให้รันเครื่องมือนี้อย่างน้อยเดือนละครั้ง
2. Disk SpeedUp
เครื่องมือนี้ไม่มีมาให้ใน Windows แต่สามารถดาวน์โหลดมาใช้งานได้ฟรี หลักการทำงานจะเหมือนกับ Optimize Drives ก่อนหน้าที่สามารถตรวจสอบและจัดเรียงไฟล์เพื่อลดการกระจัดกระจายของข้อมูล แต่ความต่างของ Disk SpeedUp คือฟังก์ชั่น Boot Time Defrag ที่จะช่วยเพิ่มความเร็วในการบูต Windows (สำหรับไดรฟ์ HDD) รวมไปถึงฟังก์ชั่นอำนวยความสะดวกเพิ่มเติมอย่าง Automatic Shut Down ที่จะช่วยปิดพีซีให้คุณอัตโนมัติหลังเสร็จภารกิจ โดยเฉพาะใครที่ยังใช้ HDD อยู่บอกเลยว่าสะดวกมากเพราะสามารถสั่งรันเครื่องมือแล้วไปนอนโดยไม่ต้องเปิดเครื่องทิ้งไว้ทั้งคืนให้เปลืองไฟ
นอกจากนี้ หลายคนยังชอบอินเทอร์เฟซของ Disk SpeedUp ที่แสดงแผนภาพของบล็อกข้อมูลให้เห็นแบบเรียลไทม์ (คิดถึง Windows Defragmenter ของ Windows 98 ขึ้นมาเลย) รวมไปถึงมีกราฟข้อมูลสถิติต่างๆ ให้คุณคลิกดูเพิ่มเติมได้ และจากคอมเมนท์ของผู้ที่เคยใช้งานบอกว่า Disk SpeedUp ทำงานได้เร็วกว่า Optimize Drives ซึ่งจะจริงหรือไม่ต้องลองทดสอบกันดูเพราะข้อมูลใน HDD ของแต่ละคนมากน้อยไม่เท่ากันครับ
ดาวน์โหลด -> Disk SpeedUp (Free)
3. Windows Device Manager

ถ้าคุณต้องการเพิ่มสปีดความเร็วในการอ่าน-เขียนของฮาร์ดไดรฟ์ เครื่องมือของ Windows ที่คุ้นกันดีอย่าง Device Manager ช่วยได้ครับ วิธีง่ายๆ คือแค่เปิดการตั้งค่า Write Caching เอาไว้
การเปิดการทำงานของ Write Caching จะทำให้พีซีของคุณสามารถเก็บข้อมูลไว้ในแคชก่อนแล้วค่อยเขียนลง HDD ทีหลัง และเพราะหน่วยความจำแคชนั้นทำงานได้เร็วกว่า HDD หลายเท่า จึงทำให้ประสิทธิภาพและความเร็วในการอ่านและเขียนข้อมูลโดยรวมของระบบเพิ่มมากขึ้น
ส่วนวิธีการเปิด Write Caching ทำได้ดังนี้
- คลิกขวาที่เมนู Start แล้วเลือกคำสั่ง “Device Manager”
- คลิกลูกศรสามเหลี่ยมหน้ารายการ “Disk drives”
- คลิกขวาที่ไดรฟ์ที่ใช้งานแล้วคลิกเลือก “Properties”
- คลิกแท็บ Policies แล้วทำเครื่องหมายถูกหน้าออปชั่น “Enable write caching on the device” -> คลิกปุ่ม “OK”
4. Razer Cortex

ถ้าคุณอยากรู้ว่า HDD ของคุณจะเร็วได้สุดแค่ไหน ต้องลองด้วยแอพฯ Razer Cortex เพราะเครื่องมือตัวนี้ออกแบบมาสำหรับเกมมิ่งพีซีที่สามารถรีดเค้นประสิทธิภาพสูงสุดจากทุกระบบในเครื่อง ซึ่งผลลัพธ์ที่เห็นได้ชัดคือสามารถทำให้การโหลดเข้าเกมหรือการโหลดระหว่างเกมทำได้เร็วขึ้น
ในส่วนของการเพิ่มประสิทธิภาพ HDD นั้นจะมีเมนูการทำงานแบ่งเป็น 2 ส่วนคือ System Booster และ Game Booster โดยในส่วนของ System Booster จะมีเครื่องมือสำหรับการเคลีย์ไฟล์ขยะ ประวัติการท่องเว็บ และไฟล์แคช ในขณะที่ Game Booster จะมีการจัดเรียงข้อมูลบน HDD (ถ้าใช้ SSD ออปชั่นนี้จะไม่ทำงาน) นอกจากนี้ยังทำการปรับปรุงประสิทธิภาพของเครื่องให้เหมาะสมสำหรับการเล่นเกม รวมไปถึงการปิดโพรเซสที่รันอยู่ในแบกกราวนด์เพื่อไม่ให้กระทบกับประสิทธิภาพการเล่นเกม ถามว่าถ้าไม่เล่นเกมใช้ได้ไหม ตอบเลยว่าได้และดีมากด้วยครับ
Download: Razer Cortex (Free)
5. Windows Disk Management
ปิดท้ายด้วยเครื่องมือ Windows ที่คุ้นเคยกันดีอย่าง Disk Management ที่หลายคนอาจงงว่ามันจะทำให้ HDD เร็วขึ้นได้ยังไง?
หลักการเป็นแบบนี้ครับ การแบ่ง HDD ที่มีความจุมากๆ เป็นพาร์ทิชั่นหลายพาร์ทิชั่นจะช่วยให้ HDD ทำงานได้เร็วขึ้น เช่น HDD 2TB อาจแบ่งเป็น 3 ไดรฟ์ 500GB + 750GB + 750GB โดยประมาณ การแบ่งพาร์ทิชั่นลักษณะนี้จะช่วยลดภาระการเคลื่อนที่ของหัวอ่าน HDD ทำให้ไม่ต้องเคลื่อนที่ไป-มาไกลๆ (เช่น การอ่านข้อมูลที่เก็บอยู่รอบนอกของจานแม่เหล็ก) ซึ่งจะทำให้ความเร็วในการอ่านข้อมูลเพิ่มขึ้น นอกจากนี้ยังเป็นการจัดการข้อมูลให้เป็นระบบเรียบมากขึ้นอีกด้วย
สำหรับใครที่ใช้ HDD แบบมีพาร์ทิชั่นเดียวเต็มลูกอยู่ แนะนำให้ปรับลดขนาดพาร์ทิชั่น (Repartition) โดยมีวิธีการดังนี้
1. คลิกขวาที่เมนู Start เลือกคำสั่ง "Disk Management"
2. ที่หน้าต่าง Disk Management คลิกขวาที่ไดรฟ์ที่ต้องการปรับขนาดพาร์ทิชั่น แล้วเลือกคำสั่ง “Shrink Volume”
3. กำหนดขนาดพาร์ทิชั่นที่ต้องการแล้วคลิกปุ่ม “Shrink”
4. เสร็จแล้วให้คลิกขวาที่พื้นที่ไดรฟ์ที่ถูกแบ่งใหม่ เลือกคำสั่ง “New Simple Volume” ตามด้วยกำหนดขนาด และตัวอักษรกำกับไดรฟ์ แล้วคลิกปุ่ม “Finish”