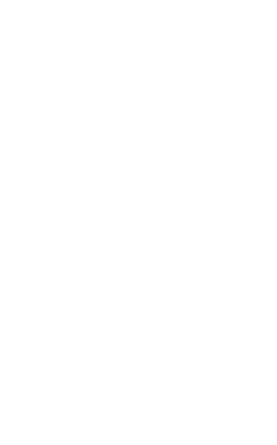เชื่อว่าหลายคนยังคงใช้ Google Chrome เป็นบราวเซอร์หลักในการท่องเน็ตเนื่องจากคุ้นเคยมานานหรือชอบฟีเจอร์อำนวยความสะดวกที่มีให้มากมาย บทความนี้ไม่ได้จะมาบอกให้คุณเปลี่ยนใจไปใช้บราวเซอร์อื่น แต่จะมาบอกวิธีการตั้งค่าแบบ Expert ให้คุณใช้งานได้เต็มประสิทธิภาพแบบสุดๆ ไปเลย
Google เรียกการตั้งค่าใน Chrome ว่า “Flags” ที่ผู้ใช้งานสามารถเข้าถึง Flags เพื่อปรับปรุง-เปลี่ยนแปลง-เพิ่มเติมฟังก์ชั่นได้อย่างอิสระ โดยสามารถตั้งค่าได้ทั้ง Chrome บนเดสก์ทอปและโมบายล์
อย่างไรก็ดี วัตถุประสงค์ของ Chrome Flags คือมีไว้สำหรับการปรับแต่งขั้นสูงและโดยผู้ใช้งานที่มีประสบการณ์ ดังนั้นมันจึงไม่มีเมนูให้เลือก และจะต้องพิมพ์คำว่า chrome://flags ในแอดเดรสบาร์แล้ว Enter จึงจะพบกับหัวข้อการตั้งค่ามากมาย แนะนำให้ใช้ชอร์ทคัต [CTRL] + [F] เพื่อค้นหาคำสั่งต่างๆ ได้เร็วขึ้น
ต่อไปนี้คือ Chrome Flags ที่เราแนะนำให้คุณเปิดใช้งาน เพราะจะช่วยให้ประสบการณ์การท่องเน็ตเป็นไปโดยสะดวกสบายและมีประสิทธิภาพมากกว่าเดิม
1. Tab Freeze and Discard
ฟังก์ชั่นนี้จะทำงานในกรณีที่หน่วยความจำของระบบเหลือน้อย โดยมันจะช่วยจัดการการใช้หน่วยความจำในแท็บที่ยังไม่ถูกใช้งาน โดย “Tab Freeze” จะหยุดไม่ให้แต่ละแท็บเรียกใช้งานหน่วยความจำของระบบขณะถูก Inactive (เราสลับไปใช้แท็บอื่น) โดยยังคงเนื้อหาล่าสุดไว้เหมือนเดิม ส่วน “Discard” จะหมายความว่าถ้ากลับมาคลิกเลือกแท็บที่ Inactive อยู่ มันจะโหลดข้อมูลทั้งหมดใหม่อีกครั้ง หรือแปลว่ามันจะไม่ใช้หน่วยความจำเลยขณะที่ถูก Inactive อยู่ สำหรับใครที่พีซีมีแรมน้อย
ใช้ชอร์ทคัต [CTRL] + [F] เพื่อค้นหารายการ “Proactive Tab Freeze and Discard” แล้วเลือกว่าจะเปิดใช้งาน Tab Freeze, Discard หรือทั้งสองอย่าง ค่าที่เหมาะสมแนะนำให้เลือกเป็น “Enabled Freeze and discard, heuristic disable”
2. Chrome Duet (Android)
Chrome บนมือถือแอนดรอยด์มี UI ลับซ่อนอยู่โดย Google เรียกมันว่า “Duet” ซึ่งจุดเด่นของมันคือการย้ายเอาปุ่มออปชั่นต่างๆ เช่น Tab, Search, Home รวมไปถึง Options Menu จากข้างบนลงมาอยู่ข้างล่าง ซึ่งช่วยให้การใช้งานสะดวกขึ้นมากไม่ต้องเอื้อมนิ้วบ่อยๆ
วิธีเปิดใช้ Duet พิมพ์ “Chrome Duet” ในช่อง Search ด้านบน จากนั้นเลือกเปลี่ยนการตั้งค่าในหัวข้อ “Chrome Duet” เป็น “Disable”

3. Parallel Downloading
ฟังก์ชั่นนี้จะทำให้การดาวน์โหลดไฟล์ผ่าน Google Chrome ทำได้รวดเร็วยิ่งขึ้นโดยระบบจะทำการแบ่งไฟล์ออกเป็น 3 ส่วนแล้วดาวน์โหลดทั้ง 3 ไฟล์นั้นพร้อมกันรวดเดียว
ใช้ชอร์ทคัต [CTRL] + [F] เพื่อค้นหารายการ “Parallel downloading” แล้วเลือก “Enable” เพื่อเปิดใช้งาน
4. Scroll Anchor Serialization
หนึ่งในโมเมนท์ที่น่ารำคาญสุดๆ คือการเด้งไปเด้งมาของเนื้อหาบนหน้าจอเวลาอ่านโดยมีสาเหตุมาจากการแทรกตัวของบรรดาโฆษณาทั้งหลายที่ถูกโหลดมาแทรก (เว็บไหนโฆษณาเยอะๆ ยิ่งเห็นได้ชัด) ฟังก์ชัน “Scroll Anchor Serialization” จะช่วยยุติปัญหาดังกล่าว และทำให้คุณอ่านคอนเทนต์บนหน้าจอได้โดยไม่มีการโหลดอะไรมาขัดมาแทรกให้หงุดหงิด
ตัวอย่างก่อนเปิดใช้งาน https://youtu.be/28ZsLMgjLl8
หลังเปิดใช้งาน https://youtu.be/i0iitEFArxA
วิธีเปิด Scroll Anchor Serialization ใช้ชอร์ทคัต [CTRL] + [F] เพื่อค้นหารายการ “Scroll Anchor Serialization” แล้วเลือก “Enable”
5. Smooth Scrolling
ฟังก์ชั่นนี้จะทำให้การเลื่อนหน้าจอขึ้นลง ไม่ว่าจะด้วยวิธี Scroll เมาส์หรือกดปุ่มลูกศรบนคีย์บอร์ด เป็นไปอย่างนุ่มนวล ดูไม่ตะกุกตะกัก เหมาะสำหรับใครที่ชอบอ่านไปเลื่อนไปเพราะช่วยให้ปวดตาน้อยลง แต่ด้วยการเลื่อนที่ดูนุ่มนวล บางครั้งอาจจะกลายเป็นเชื่องช้าเกินไปสำหรับนักอ่านแบบสกิมที่ชอบอ่านเร็วๆ (อ่านข้ามๆ เพื่อจับใจความ) จะใช้หรือไม่ใช้ก็ลองพิจารณาใช้งานตามรูปแบบการใช้งานดูครับ
วิธีเปิดใช้งาน ใช้ชอร์ทคัต [CTRL] + [F] เพื่อค้นหารายการ “Smooth Scrolling” แล้วเลือก “Enable”