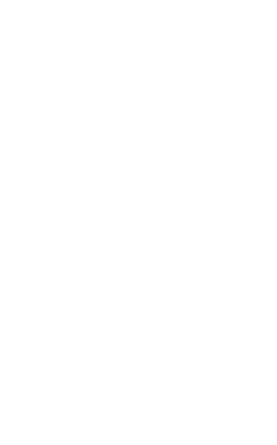สวัสดีชาวโอเวอร์คล๊อกโซน ในกระแสช่วงปีที่ผ่านมา วงการเครื่องเสียงนั้นที่เห็นได้ว่าคอมพิวเตอร์เข้ามามีบทบาทมากจากกระแสของ Hi-Res Audio ซึ่งในกลุ่มของ Music Streamer ถ้ามาแยกองค์ประกอบต่างๆมันก็คือคอมพิวเตอร์จิ๋วเครื่องนึงเนี่ยแหละ หลายๆแบรนด์ก็เล่นทางลัดจับ Single Computer Board มาใส่กล่องจับแต่งหน้าทาปาก Software มาให้เป็น Music Streamer ที่เราเห็นวางขาย กับคราวที่แล้วผมก็ได้มีโอกาสนำ Mini PC จาก Intel ด้วย NUC Rugged Kit NUC8CCHKR มาจับให้เป็น Audiophile Music Player ที่วันนี้เราจะมาเพิ่มการใช้งานของ Audiophile Music Player ให้มีประสิทธิภาพดียิ่งขึ้นด้วยการเพิ่มเติมกับ SSD พร้อมมีพื้นที่จัดเก็บข้อมูลภายใน พร้อมกับการใช้งานเป็น Music Streamer ที่เราจะสามารถเปิดเล่นไฟล์เพลงจาก NAS ที่ช่วยเพิ่มความสะดวกสบายในการฟังเพลงในยุคสมัยนี้ บทความนี้จะเป็นบทความต่อเนื่องจาก Audiophile Music Player คราวที่แล้วนะ
NUC Rugged Kit NUC8CCHKR ตัวเดิมจากคราวที่แล้ว เพิ่มเติมเข้ามาด้วย SSD M.2 2280 อินเติอร์เฟส SATA จาก WD Red ที่เราจะใช้ตัว WD Red เป็นพื้นที่ของ OS Volumio และ Internal Stroage ไว้เก็บไฟล์เพลง การเชื่อมต่อที่ตัวเครื่องเพิ่มเติมคือสายแลนเพื่อเชื่อมต่อกับเครือข่าย
WD RED SSD ที่ออกแบบมาสำหรับโซลูชั่นการใช้งานของ NAS แต่เอามาใช้แบบนี้คงจะไม่ผิดหรอก อ่านข้อมูลกันทั้งวัน แนะนำว่าเป็น SSD SATA ก็พอ ไม่จำเป็นต้อง NVME หลังจากนั้นก็ให้ทำการบูต Volumio จาก USB Flash Drive ที่เคยได้สร้างไปเมื่อคราวที่แล้ว

จะสั่งการด้วย Mouse และ หน้าจอที่เชื่อมต่อโดยตรง แต่ด้วยความผมได้ทำการเชื่อมต่อเข้ากับเครือข่าย ก็สามารถใช้คอมพิวเตอร์สั่งการผ่าน Web Browser ได้ โดยพิมพ์ URL http://volumio.local เมื่อพบเจอกับหน้าหลัก Volumio ให้เข้าไปที่ Setting (ฟันเพือง) ตามด้วย System

เข้ามาหน้า System เราจะพบกับหัวข้อ Install To Disk ก็กด Install ไปเลย

คำเตือนมาตรฐานนะ ข้อมูลใน SSD/HDD ก็จะหายไปหมด ถ้าไม่มีข้อมูลอะไรสำคัญก็จัดการกด "Yes" รอจนเสร็จขั้นตอน ให้ทำการปิดเครื่อง แล้วดึง USB Flash Drive ออกไปได้เลย
ถ้าคอมพิวเตอร์เครื่องที่ลง Volumio จะใช้งานเป็น Music Streamer หรือ Audiophile Music Player เพียวๆ ไม่สลับไปใช้ Windows แล้ว ก็จัดการตั้งค่า Boot Priority ให้เป็น SSD/HDD ที่เราได้ติดตั้ง Volumio ลงไป

ขึ้นตอนการนำไฟล์เพลงไปใส่ไว้บน SSD ที่ติดตั้งภายในเครื่อง ก็เพียงแค่ Run แล้วใส่ volumio.local หลังจากนั้นก็กด OK โดยเครื่องคอมพิวเตอร์ต้องเปิด และ รัน OS Volumio

มันจะเด้งหน้าต่างของ Volumio ในแบบ Network Drive ขึ้นมา ก็จัดการเข้าไปที่ Internal Storage ได้เลย

คัดลอก และ วาวลงไปแบบการใช้งานบน Windows ปกติเลยครับ ใช้เวลาไม่นานครับ ถ้าเครือข่ายเป็น Gigabit Lan

ใครจะใช้งานแบบเชื่อมต่อหน้าจอโดยตรง หรือ สั่งการผ่าน Web Browser ก็ไม่แตกต่างกันครับ เมื่อเข้ามาแล้วเลือกไปที่ Brower แล้ว Music Libary

เลือกไปที่ Internal ได้เลย

เราก็จะพบเจอกับเพลงที่เราได้เพิ่งคัดลอกลงไปที่ Volumio หลังจากนั้นก็จัดการเพิ่มลงรายการหรือสั่งเล่นได้ตามใจชอบ แต่อย่าไปกด Delete ก็แล้วกัน

จัดการเล่นเพลงได้เลย เอาโดยส่วนตัวแล้วการจับติดตั้ง Volumio ลง SSD ภายในเครื่อง การใช้งานต่างๆรู้สึกว่ามันไหลลื่นกว่าตอนที่ใช้ Volumio บน USB Flash Drive มาก
ในการใช้งาน Volumio เราสามารถสังการผ่านสมาร์ทโฟนผ่าน App Volumio หรือ คอมพิวเตอร์จาก Web Browser ได้ ในภาพจะเห็นได้ว่า Intel NUC มีแค่การเชื่อมต่อสัญญาณเสียงขาออก และ สายแลนเท่านั้น นอกจากพาวเวอร์ซัพพลายที่ยังไงก็ต้องเสียบนะจ๊ะ

เริ่มขยับเข้ามาการใช้งานที่ลึกมากขึ้น ด้วยการสตรีมไฟล์เพลงที่เราเก็บไว้บน NAS ดูเลข IP Address และ Path ที่ใช้เก็บไฟล์เพลง

เรามา Mount Network Drive กันต่อจาก เข้าไปที่ Setting (ฟันเพือง) ตามด้วย Source ลงไปอีกหน่อยจะเห็น Network Drive จัดการ Add New Drive จะเจอหน้าต่างตามภาพ ให้กรอก IP Address และ Path ลงไป

หลังจาก Save มันจะมีหน้าต่างให้ใส่ User Password ของผู้ใช้งาน NAS เนื่องจาก NAS ตัวนี้ผมตั้งกันใหม่สดๆร้อนๆ เลยใช้ User Admin ไป แต่ถ้าเป็น NAS ที่ผมใช้งานปกติ จะสร้าง User การใช้งานแยกออกไป

เมื่อเพิ่ม Path จนครบที่เราจะดึงจาก NAS มาใช้งาน ในภาพเราจะเห็นได้เลยทั้งทีว่ามี Network Drive เข้ามาเพิ่มเติมแล้ว โดยจำนวนของ Track, Albums และ Artists จะเพิ่มตาม Tag ของไฟล์เพลงครับ

เลือกไปที่ Brower แล้วกดไปที่ Music Libary ต่อด้วย NAS และ แยกย่อตาม Path ของ Network Drive ที่เราเพิ่มเข้าไปในระบบ ก็จัดการ จัดการเพิ่มลงรายการหรือสั่งเล่นได้ตามใจชอบ

ก็นั่งๆ นอนๆ ฟังเพลงกันให้มีความสุขครับ
กับการใช้งานที่ยืดหยุ่นขึ้นไป การสั่งการที่สามารถทำผ่านคอมพิวเตอร์ และ สามาร์ทโฟน
ในแง่การใช้งานที่เราสามารถนำ Audiophile Music Player หรือ Music Streamer ไปใช้งานกับเครื่องเสียงต่างๆ ก็ตามการเชื่อมต่อของชุดเครื่องเสียง ตัวอย่างในภาพเป็นการเชื่อมต่อกับลำโพง Microlab Solo 6c อายุสิบกว่าปีแล้ว ที่นายทองดีจับโมดิฟายให้ โดยใช้การเชื่อมต่อด้วยสาย 3.5 mm to RCA

Conclusion
วันนี้เราก็เป็นแนวทางในนำคอมพิวเตอร์ PC มาใช้งานเป็น Audiophile Music Player ที่ได้ยกระดับให้เป็น Music Streamer พร้อมการใช้งานที่ลึกและลงทุนเพิ่มเติม เพื่อช่วยให้การใช้งานที่ดีขึ้น แต่เหตุที่ผมเลือกเอา Intel NUC Rugged kit มาใช้เพราะเครื่องเล็กกระทัดรัด, ประหยัดพลังงาน และ ไม่มีเสียงรบกวน ในเรื่องของคุณภาพเสียงที่เรายังสามารถต่อยอดเพิ่มเติมได้จาก USB DAC หรือ USB Sound Card ได้ แต่ระบบเสียงออนบอร์ดที่มากับ Intel NUC Rugged kit เมื่อใช้งาน OS Volumio ที่เสียงออกมาดีได้น่าประทับใจ มากถ้าเทียบกับการฟังเพลงบน OS Windows 10 สำหรับวันนี้ก็ต้องขอลากันแต่เพียงเท่านี้ สวัสดีครั