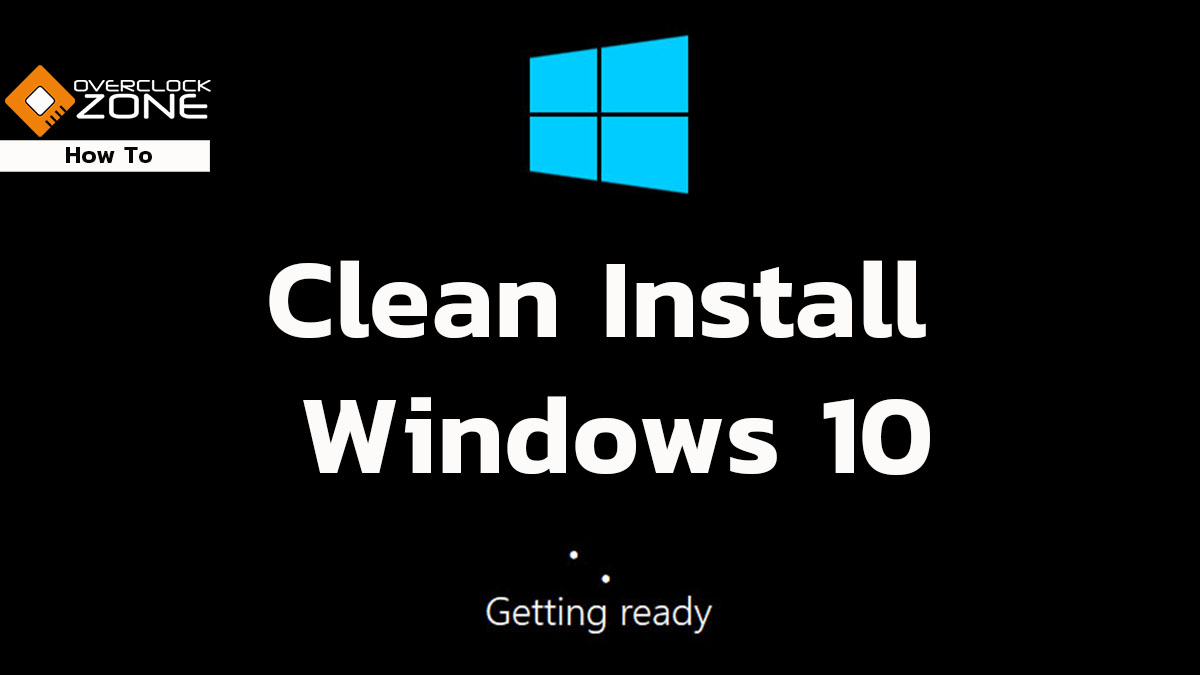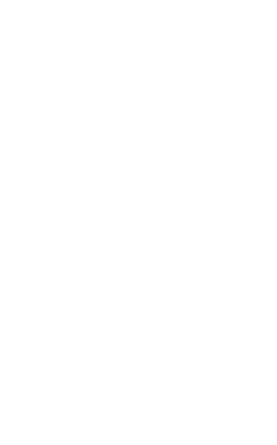สวัสดีชาวโอเวอร์คล๊อกโซน บทความนี้ก็จะเป็นเรื่องราวต่อเนื่องจากคราวที่แล้วกับสร้าง USB ไว้ลง Windows 10 อย่างง่ายๆ โดยวันนี้จะเป็นแนวทางการติดตั้งระบบปฏิบัติการ Windows 10 ด้วยตัวเอง ที่สามารถนำไปปรับใช้ได้กับผู้ที่ประกอบคอมเครื่องใหม่ หรือ จะติดตั้งใหม่ เนื่องจากอะไรก็ตาม ที่โดยผมจะมาบอกเล่าขั้นตอนในการลง พร้อมกับภาพประกอบอย่างละเอียด แน่นอนว่าในส่วนบทความนี้ก่อนที่จะได้เห็นกัน ผมก็ได้นำไปทดลองกับผู้ที่ไม่เคยติดตั้ง Windows 10 ด้วยตัวเอง ให้ลองทำตามภาพและคำบรรยาย ซึ่งก็มีการปรับและเพิ่มเติมเล็กน้อย จนกลุ่มตัวอย่างที่ผมได้ทดลองไปนั้นสามารถติดตั้ง Windows 10 ได้ด้วยตัวเองครับ
ขั้นตอนแรกก็เสียบ USB Flash Drive ที่เราได้สร้างไว้เป็นตัวติดตั้ง Windows 10 เข้ากับเครื่องคอมพิวเตอร์ เสียบเสร็จแล้วค่อยเปิดเครื่องคอมพิวเตอร์ครับ

ในกรณีที่ SSD/HDD ใหม่ ก็ไม่ต้องสนใจ แต่ถ้าถ้า SSD/HDD มีการติดตั้งระบบปฏิบัติการอยู่แล้ว ก็ต้องเลือก Boot Menu ซึ่งคอมพิวเตอร์แต่ละแบรนด์ หรือ เมนบอร์ดแต่ละยี่ห้อใช้ปุ่มคำสั่งเรียก Boot Menu ที่แตกต่างกันไป ลองดูข้อความหน้าจอ หรือ ไล่ดู F8 F11 ESC ซึ่งถ้าไม่ได้จริงก็เข้าไปที่ BIOS แล้สั่งบูตไปที่ USB Storage

เมื่อบูตเรียบร้อยแล้ว เราจะเจอกับโลโก้ Windows 10 พร้อมกับจุดที่วิ่งวนเป็นวงกลม

เรียบร้อยเข้ามาสู่การเริ่มต้นติดตั้ง Windows 10 ในภาษาของวินโดว์จะขึ้นกับตอนเราสร้างครับ ข้อที่สองเวลาและหน่วยที่ใช้ ถ้าอยู่ประเทศไทยก็ใช้เป็น Thai อันที่สามมันจะตามข้อสองมา

เริ่มต้นติดตั้ง ก็คลิกที่ Install Now ส่วนถ้ามีปัญหาเรื่อง Driver Mouse ให้กด "i" ที่คีย์บอร์ด

ถ้าใครมีคีย์วินโดว์เตรียมพร้อมก็ใส่เข้าไปได้เลย แต่ถ้ายังไม่มีก็คลิก "I Don't have a product key" ถ้ามีปัญหาเรื่อง Driver Mouse ให้กด "i" ที่คีย์บอร์ด

เลือกเวอร์ชั่นที่จะลงกันได้เลย "N" เวอร์ชั่น เป็นเวอร์ชั่นที่ทำตามกฎหมายทางยุโรป จะไม่มี Windows Media Player และ โปรแกรมที่เกี่ยงข้องกับการดูหนังฟังเพลง ที่เป็นกฎหมายป้องกันการผูกขาดทางการค้า

อ่านเงื่อนไขของลิขสิทธิ์ แล้วก็ยอมรับ แต่ผมเชื่อว่าไม่มีใครได้อ่าน หรือ อ่านจนจบ

ในกรณีที่เราต้องการให้ไฟล์ของ Windows เก่ายังคงอยู่ไว้ก็เลือกตัวเลือกแรก ส่วนใครลงใหม่หรือไม่สนใจของเดิมก็เลือกตัวเลือกที่สองครับ

ถ้าใครมี SSD/HDD ขนาดใหญ่ ต้องการแบ่งพาทิชั่น ก็สามารถจัดการได้ตรงนี้เลย ในกรณีที่มี SSD/HDD หลายลูก ก็ต้องเลือกให้ถูกตัว แต่สำหรับผมลักไก่ อะไรไม่เกี่ยวผมดึงสายหรือถอดออกไปก่อนตั้งแต่แรก

ความเร็วในการติดตั้งขึ้นกับ SSD/HDD ภายในเครื่อง รวมไปถีง USB flash drive และ พอร์ต USB ซึ่งในภาพจะเป็นการติดตั้งมาตรฐานตามระบบ

เมื่อติดตั้งเรียบร้อยระบบจะทำการรีบูตตัวเอง

เมื่อบูตมาแล้ว Windows 10 จะจัดการเบื้องต้นเพื่อให้ระบบพร้อมใช้งาน ถ้าเป็น Hardware ไม่ใหม่มากแทบไม่ต้องลง Driver อะไรเพิ่มเติม หลังจากนี้มันจะมีการรีบูตอีกรอบ

ใกล้เป็นความจริงกันแล้ว กับการติดตั้ง Windows 10 ด้วยตัวเอง

เราก็มาเลือกโลเคชั่นหรือพื้นที่ในการใช้งานคอมพิวเตอร์ของเรา

สำหรับแป้นพิมพ์หลักของเครื่องก็ใช้เป็นภาษาอังกฤษ ผมก็ยึดเอาเป็น US ตามประเทศผู้พัฒนาของ Windows

มาถึงแป้นพิมพ์ที่สอง ซึ่งอยู่ประเทศไทย ก็ต้องใช้งานภาษาไทยด้วยสิ

เลือกเลย Thailand บ้านเรา

เลือก Layout Kedmanee ซึ่งมันเป็นมาตรฐานที่ประกาศใช้แล้วตรงกับแป้นพิมพ์ดีดและคีย์บอร์ดที่มีขาย ส่วนแบบ ShiftLock หรือ non-ShiftLock มันไม่ได้ต่างกัน แต่ถ้าแบบ ShiftLock จะเห็นผลกับการใช้งานเอกสารที่ต้องการพิมพ์เลขไทยจำนวนมากหรือติดต่อกัน ส่วน Layout Pattachote ที่ใหม่กว่า การวางนิ้ว ให้ผลการพิมพ์ที่ดีกว่า แต่ Layout Kedmanee มันเป็นมาตรฐานหลัก

ถ้าคอมพิวเตอร์ของเราพร้อมที่จะเชื่อมต่ออินเตอร์เน็ตได้ มันจะมีการเซ็ตอัพเพิ่มเติม ซึ่งถ้าคอมสมัยใหม่ที่เป็น Wi Fi ใหม่ อาจยังใช้ไม่ได้ เพราะไม่มี Driver ถ้ามีพวก Wireless N USB Adapter ก็เสียบดู เครื่องจะพร้อมเชื่อมต่อกับเครือข่ายได้ง่ายๆ

เรามาเซ็ตอัพฟีเจอร์ของ Windows 10 กัน

ถ้ามี Account Microsoft อยู่แล้ว ก็จัดการ Login ไป แต่ถ้าไม่มีก็จัดการสมัครได้เลย

เพื่อความปลอดภัยในการแอบใช้งานของผู้อื่น ก็สร้าง Pin หรือ Password ในการใช้งาน Windows ซะ

ฟีเจอร์ที่จะ Sync การใช้งานของแต่ละเครื่องที่ Account เดียวกัน ซึ่งช่วยเพิ่มความสะดวกในกรณีใช้งานคอมหลายๆเครื่อง

การเข้าถึงรูปภาพ ,ข้อความ ,การแจ้งเตือน และ อื่นๆ จาก Smartphone ที่ใช้ระบบปฏิบัติการ Android

การสำรองข้อมูลจากคอมพิวเตอร์สู่ OneDrive ซึ่งเป็นบริการ Cloud Storage ของ Microsoft

Office 365 ก็มีพร้อมให้ใช้งาน ของเพียงแค่มีบัตรเครดิต และ กรอกข้อมูลลงไป

ความเป็นส่วนตัวในการใช้งานของคอมพิวเตอร์เครื่องนี้

หลังจากที่เซ็ตอัพฟีเจอร์ต่างๆ Windows 10 ของเราก็ใกล้พร้อมใช้งานกันเสียที

รอแป๊ปนึง ใจเย็นๆ ใกล้แล้วจริงๆ

Windows 10 ที่เราได้ติดตั้งก็พร้อมใช้งานแล้ว แต่มันยังไม่จบ
 การในติดตั้ง Windows 10 ที่ผ่านมายังไม่ได้ทำการ Activate แต่อย่างใด ซึ่ง Windows ในแบบ OEM หรือ FPP ก็ต้อง Activate เหมือนกัน
การในติดตั้ง Windows 10 ที่ผ่านมายังไม่ได้ทำการ Activate แต่อย่างใด ซึ่ง Windows ในแบบ OEM หรือ FPP ก็ต้อง Activate เหมือนกัน
Offline Install

แต่ถ้าใครติดขัดปัญหา หรืไม่อยากจะยุ่งยากในการใช้ Microsoft Account ก็ห้ามเชื่อมต่ออินเตอร์เน็ตนะครับ ทั้ง Wireless Lan หรือ Ethernet ในขั้นตอนนี้ก็กดเลือกไปเลย ไม่มีการเชื่อมต่ออินเตอร์เน็ต

การที่ไม่ได้ใช้ Account Microsoft จะมีการจำกัดฟีเจอร์การใช้งาน ก็ยอมรับในส่วนนี้กันด้วย

ตั้งชื่อเครื่องของผู้ใช้งานกันได้เลย

ในกรณีที่ไม่ได้ตั้งรหัสผ่านใดๆ ก็สามารถปล่อยว่างแล้วกดขั้นตอนต่อไป แต่ถ้าใครจะตั้งรหัสผ่าน ก็สามารถใส่ได้ในขั้นตอนนี้
Conclusion
เรียบร้อยกันไปกับการติดตั้งระบบปฏิบัติการ Windows 10 ด้วยตัวเอง ซึ่งภาพประกอบนั้นจะเยอะไปซักหน่อย เพราะผมอยากจะให้ได้เห็นภาพจริงกับขั้นตอนการติดตั้งทั้งหมด เวลานำไปติดตั้งเองจะได้ไม่ตกใจว่านี่คืออะไรกันครับ โดยในส่วนถัดไปก็จะเป็นการ Activate ตามแล้วแต่ลิขสิทธิ์เวอร์ชั่นที่เรามีอยู่นั้นเอง แต่คราวหน้าผมจะมา Activate ในรูปแบบของ OEM ให้ดูเป็นแนวทาง เพราะมีคนถามมาพอสมควร สมัยนี้ Notebook ระดับหลักพันก็มี Windows 10 แท้มาให้ได้ใช้งานกันแล้ว สำหรับวันนี้ก็ต้องขอลากันแต่เพียงเท่านี้ สวัสดีครับ