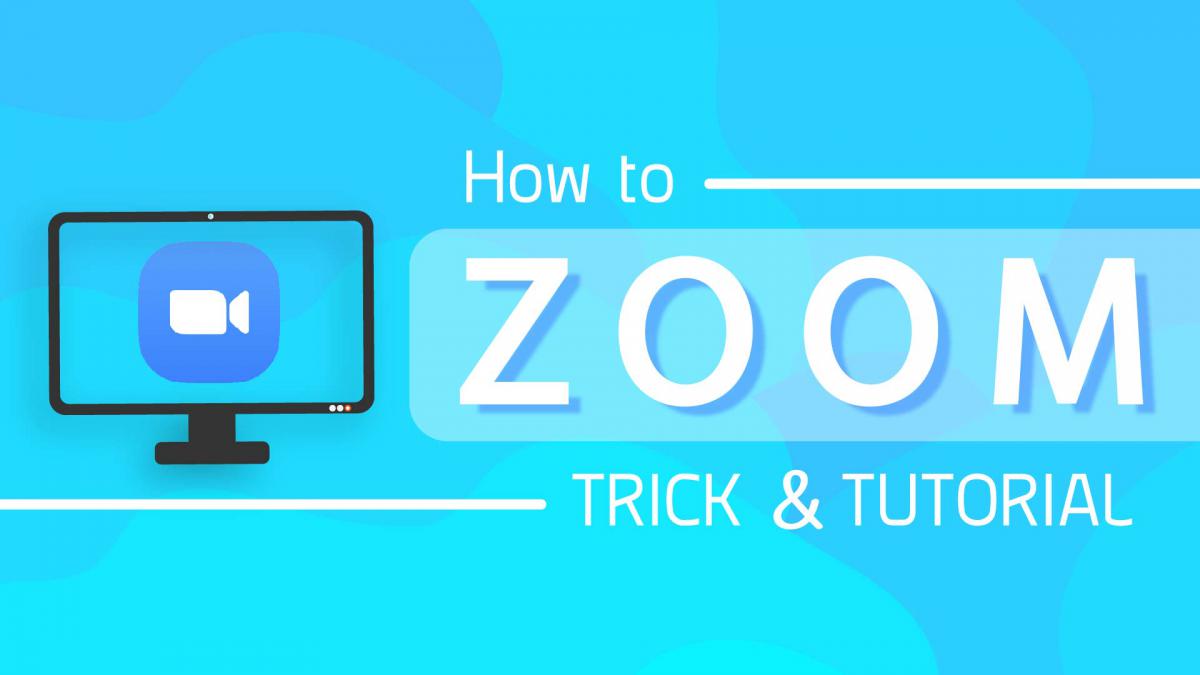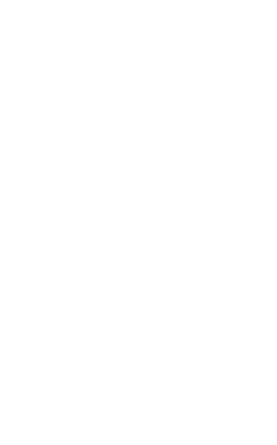ขอต้อนรับเข้าสู่ซีรีย์ “Trick ที่ต้องมีในการเรียนออนไลน์ฉบับรวบรัด” ในตอนที่ 2 ซึ่งสำหรับตอนนี้พวกเราแก๊งหมีไอที “IT Kuma” จะมาแนะนำแพลตฟอร์ม Zoom แพลตฟอร์มที่ถือว่ามีความน่าสนใจ และได้รับความนิยมไม่แพ้ Google meet ที่พวกเราได้นำเสนอไปในตอนที่แล้ว ส่วนรายละเอียดจะเป็นยังไงนั้นติดตามได้ในบทความนี้เลยครับ
Key Feature ของ Zoom ที่น่าสนใจ
- ความจุสูงสุด
ตามธรรมเนียมของสงครามแอพประชุม ก็คงต้องขอเริ่มที่ประเด็นความจุสูงสุดกันก่อนซึ่งสำหรับแอพ Zoom จำนวนคนที่รองรับมากที่สุด จากแพ็คเกจที่แพงที่สุดคือ 1,000 คน ซึ่งถือว่าให้ความจุสูงสุดล้ำหน้า Google meet ไปถึง 4 เท่า ซึ่งจำนวนสูงสุดที่รองรับก็จะลดลงมาตามราคาแพ็คเกจที่ถูกลงมาตามลำดับ จนถึงแบบฟรีที่รองรับสูงสุด 100 คน ในส่วนของราคาก็สุดแล้วแต่องค์กรจะไปดีลกับตัวแทนจำหน่ายกันแบบไหน
- แชร์หน้าจอการประชุม
ก็เหมือนเช่นแอพประชุมทั่วไปครับ ที่มันจะต้องแชร์หน้าจอที่เราใช้อยู่ได้ซึ่งในส่วนของตรงนี้ก็ไม่ได้โดดเด่นไปกว่าของ Google meet แต่อย่างใด แต่ที่จ๊าบกว่าคือการที่เราสามารถใช้ Teamviewer รีโมทเข้าไปช่วยงานในเครื่องของเพื่อนได้ (แน่นอนว่าเจ้าของอนุญาตก่อนล่ะนะ)
- Virtual Background
เป็นหนึ่งในฟังก์ชั่นที่เป็นหมัดสวนคู่แข่งของ Zoom เลยทีเดียว ถ้า Google Meet โดดเด่นช่องทางการ join ที่หลากหลาย และปลอดภัย Zoom ก็ขอสู้ด้วยลูกเล่นในวีดีโอคอลตอนประชุม ซึ่งสำหรับ Virtual Background นั้นเรียกได้ว่าทำออกมาเอาใจคนบ้านรกได้ดีทีเดียว เพราะเราสามารถเอารูปฉากหลังมาเปลี่ยนแทนฉากหลังรก ๆในห้องของเราได้ ซึ่งก็ขึ้นกับว่าเจ้าภาพจะอนุญาตให้เปลี่ยนไหมอีกนั้นแหละ (พ่อบ้านใจกล้าที่กะใช้แผนเปลี่ยนพื้นหลัง zoom ว่าอยู่บ้าน บอกเลยว่าคุณไม่รอดนะครับ ฮ่าๆ)
- โหมดหน้าสวย
อีกหนึ่งลูกเล่นด้านวีดีโอที่สาว ๆหรือชายฉกรรจ์บางท่านสนใจก็คือ โหมดหน้าสวย ซึ่งจะเป็นสามารถปกปิดหน้าสด หน้าเพิ่งตื่นของกลุ่มคนที่เพิ่งตื่นมาแล้วต้องประชุมเลย โดยที่ไม่ทันได้แต่งหน้า
ในเมื่อเราร่ายสเปคคร่าว ๆ กันเรียบร้อยแล้ว เรามาเข้าสู่ช่วงสอนใช้ฟังก์ชันต่าง ๆ กันเลยดีกว่าครับ ซึ่งสำหรับบทความนี้ขอออกตัวนิดนึงว่าเราจะสาธิตแค่เฉพาะฟังก์ชั่นที่แบบฟรีให้มาเท่านั้น เนื่องจากน่าจะเป็นแบบที่คนส่วนมากเข้าถึงได้ และเพียงพอสำหรับการใช้งานในการเรียนออนไลน์ดีแล้ว ว่าแล้วก็มาเริ่มกันเลยดีกว่า
How to Zoom แบบพื้นฐาน
- เริ่มต้นด้วยการล็อกอิน
เริ่มต้นที่บราวเซอร์ที่คุณชอบ เปิดไปที่เว็บ zoom.us ถ้ามีบัญชีอยู่แล้วก็ให้เลือก Sign In โลด แต่สำหรับคนที่มาอ่านบทความนี้ ขออนุญาตเดาว่าส่วนใหญ่จะยังไม่เคยมีบัญชีกันมาก่อนก็เลือกไปที่ Sign Up แล้วเราไปที่การสร้างบัญชีได้เลย

โอเคตอนนี้เรามาอยู่ที่หน้าสร้างบัญชี ซึ่งจะสามารถสมัครด้วยอีเมล บัญชี Google บัญชี Facebook หรือ SSO (Single Sign On) ซึ่งตรงนี้ก็เลือกสมัครหรือลงทะเยีนได้ตามสะดวกครับ

หลังจากผ่านพิธีกรรมศักดิ์สิทธิ์อย่างการล็อกอิน หรือสร้างบัญชีเข้ามาแล้วเจะเจอหน้าต่างเรียบ ๆตรงกลางจะมีช่องให้กรอก Meeting Code ซึ่งถ้าเราได้รับ Meeting Code จากเจ้าภาพ และอยู่ในเวลาที่เขากำลังประชุมกันอยู่แล้วล่ะก็ สามารถกรอก Code และเข้าประชุมได้เลย นอกจากนั้นที่หน้านี้จะมีแถบทางมุมบนขวาซึ่งก็จะมีฟังก์ชั่นให้เลือกใช้อย่าง “การสร้างตารางเวลานัดหมายการประชุม” (Schedule a Meeting) “การเข้าร่วมการประชุม” (Join a Meeting) และสุดท้ายคือปุ่ม “จัดการประชุม” (Host a Meeting) ซึ่งเพื่อความรวบรัดให้เหมาะกับการใช้เรียนออนไลน์อันเป็นเป้าหมายหลักของเราจะขอพูดถึงแค่เราไปเข้าร่วมการประชุมอย่างเดียวเท่านั้น ไว้ถ้าหากสนใจวิธีจัดตารางนัดหมายการประชุม หรือจะจัดการประชุมก็สามารถคอมเม้นต์กันมาไว้ได้ครับ ถ้ามีโอกาสพวกเราจะมาทำบทความแยกมาให้ทุกคนได้อ่านอีกทีครับ

หลังจากนั้นก็จะมีตัวโปรแกรมสำหรับเข้าประชุมมาให้เราดาวน์โหลด เมื่อติดตั้งเรียบร้อยจะขึ้นมาให้เรากรอกชื่อที่จะใช้ในการประชุม และรหัส Meeting Passcode สำหรับเข้าไปประชุม ถ้าหากว่าทางเจ้าภาพเขาล็อกรหัสเอาไว้


การใช้งานเบื้องต้น
สำหรับการใช้งานเบื่องต้นปุ่มเปิดปิดไมค์และเปิดปิดกล้องในการประชุมจะอยู่บริเวณมุมล่างซ่ายของหน้าจอตามที่แอดท็อปวางให้นั่นแล นอกจากนั้นถ้าคุณคลิกเครื่องหมายชี้ขึ้นบริเวณมุมขวาบนของปุ่ม Mute มันจะขึ้นเมนูสำหรับตั้งค่าระบบเสียงของเรา ส่วนถ้าทำแบบเดียวกันกับปุ่ม Stop Video จะเป็นการตั้งค่าสำหรับวีดีโอแทน ส่วนถ้าคุณอยากจะว่าสายออกจากการประชุมก็เพียงแค่กดปุ่มสีแดงที่มุมล่างขวา ก็เป็นอันเสร็จพิธี


- Virtual Background
อย่างที่พวกเราทีมหมีให้นิยามของฟังก์ชั่นนี้แบบขำ ๆว่าเป็นฟังก์ชั่นสำหรับคนบ้านรกและอยากจะเก็บห้องแบบ Virtual ประโยชน์ของมันก็ตรงตามตัวครับซึ่งจะใช้ได้นั้น หลังจากที่เราบอกไปว่าเราสามารถตั้งค่าวีดีโอได้จากการกดปุ่มมุมขวาของปุ่ม Stop Video ตรงนั้นจะมีเมนูให้เราเลือก Choose Virtual Background จะมีป๊อปอัพขึ้นมาให้เราใช้ตั้งค่า


ซึ่งถ้าคุณไม่พอใจฉากหลังที่ Zoom ให้มา (ยิ่งเวอร์ชั่นฟรียิ่งไม่มีให้เลือกเลยเหอะ) ก็สามารถกดเพิ่มภาพเองได้ที่ปุ่มบวกบนแถบ Choose Virtual Background แล้วก็เลือกไฟล์ภาพได้ตามสะดวก
- แชร์หน้าจอ
หากว่าคุณต้องการแชร์หน้าจอปุ่มสำหรับแชร์ขอบอกเลยครับว่าชัดเจนมาก เป็นปุ่มแชร์สกรีนสีเขียวบริเวณแทบควบคุม ซึ่งมันมีอยู่ปุ่มเดียวที่เป็นสีเขียวเพราะงั้นมันง่ายต่อการสังเกตุมาก เมื่อกดเข้าไปดูจะพบว่าของเล่นที่ให้มาค่อนข้างเกินคาดแค่หน้าเบสิกก็ว้าวกว่า Google Meet เสียแล้ว หลัก ๆคุณสามารถเลือกจอที่จะแชร์เท่าที่คุณมี หรือแชร์เฉพาะบางโปรแกรมที่คุณเปิดอยู่ก็ย่อมได้ นอกจากนี้ยังมีฟังก์ชั่น Whiteboard และแชร์จอ Iphone/Ipad ได้แต่ต้องไปลงปลั๊กอินเสริมอีกต่างหาก ซึ่งถ้าสนใจก็สามารถคอมเม้นต์ไว้ได้หากต้องการให้เราทำบทความเสริมในเรื่องนี้

5. โหมดหน้าสวย
เป็นอีกฟีเจอร์ที่เข้าใจผู้ใช้งานอย่างแท้จริงของซูม ที่มีให้เราเลือกปรับโหมดหน้าสวยที่จะทำให้หน้าของเราเรียนสวยขึ้น แน่นอนว่าในยุคของการเรียนและทำงานออนไลน์แบบนี้ คงไม่ค่อยมีใครอยากลุกจากเตียงไปแต่งหน้าเป็นแน่ สำหรับคนที่หน้ายังไม่พร้อมแต่มีความจำเป็นต้องเปิดกล้อง เพียงแค่เข้าไปที่ “Video Settings” จากนั้นก็เลือกที่ “Touch up my appearance” เท่านี้หน้าของคุณก็จะเนียนสวยได้ในทันที

แต่ในปี 2020 ในยุคที่บางคนไม่จำเป็นต้องมีคอมพิวเตอร์อีกต่อไป เพราะลำพังแค่สมาร์ทโฟนหรือแท็บเล็ตก็พอใช้ถมเถแล้ว ก็ไม่แปลกที่หลายคนในปัจจุบันจะไม่ซื้อคอมพิวเตอร์มาใช้ ดังนั้นสำหรับคนที่อยากจะใช้ Zoom ในมือถือแอดโฟร์จะมาจัดให้ทุกคนอ่านเองครับ
How to Zoom ในมือถือ?
1.ความลับในหน้า sign up/sign in
เราสามารถเข้าร่วมการประชุมได้ตั้งแต่ยังไม่ sign in จริงหรือ?

โดยทั่วไปเมื่อเห็นปุ่ม Join A Meeting กับปุ่ม sign in อยู่ด้วยกันใครๆก็คงคิดว่าต้อง sign in ก่อนจึงจะใช้ปุ่ม join ได้ แต่ความเป็นจริงแล้วในเวอร์ชันแอพพลิเคชันมือถือ แม้จะยังไม่ได้ sign in ก็สามารถเข้าประชุมได้เลยขอแค่มี meeting id และ password สำหรับการประชุมนั้นๆก็สามารถขอเข้าร่วมได้แบบง่ายๆ เพียงกดปุ่ม join meeting แล้วรอ host ตอบรับ (แต่ก็ควร)
2. สองวิธีเชิญคนเข้าประชุม
หากต้องการเริ่มการประชุมของตัวเองจะต้อง sign in หรือ sign up ก่อนครับ จากนั้นกดปุ่ม new meeting เลือกว่าจะเปิดกล้องหรือไม่ (เลือกแล้วเปลี่ยนใจทีหลังได้ระหว่างการประชุมครับ) แล้วตามด้วยปุ่ม start เพื่อเริ่มการประชุมใหม่

การเชิญคนมาเข้าประชุมมีให้เลือกถึง 2 วิธี ตามที่ผู้จัดและผู้ต้องการเข้าร่วมสะดวกจะใช้
- วิธีที่ 1 กดปุ่ม participants หรือ ปุ่ม “ผู้เข้าร่วมการประชุม”(ปุ่มรูปคน) แล้วกดปุ่ม invite ซึ่งจะมีแบ่งย่อยลงไปอีกว่าจะส่งลิ้งค์ไปทางข้อความ หรือ email หรือแค่คัดลอกลิ้งค์ไว้เฉยๆแล้วส่งให้ด้วยช่องทางอื่น(เช่นส่งลิงก์ในกลุ่มไลน์)
- วิธีที่ 2 กดคำว่า zoom ตรงขอบบนของหน้าจอที่มีรูปหัวลูกศรชี้ลงมาแล้วส่ง meeting id กับ password ให้คนเข้าร่วมกด join แล้วใส่ id กับรหัสกันเองครับ

3. ปุ่มหน้าตาเหมือนกันแต่การใช้งานแตกต่าง
ปุ่มรูปลูกศรชี้ขึ้นในกรอบสี่เหลี่ยมสีเขียวในเวอร์ชัน PC คือปุ่มที่มีไว้แชร์หน้าจอ ซึ่งในเวอร์ชันมือถือ/แท็บเล็ตก็เช่นกัน แต่จะต่างกันเล็กน้อยตรงที่ปุ่มนี้จะไม่ได้มีไว้แชร์หน้าจอเพียงอย่างเดียว ไม่ว่าจะแชร์รูปภาพ หรือลิ้งค์เว็บไซต์ต่างๆรวมถึง google drive ก็ถูกรวบไว้ในปุ่มเดียวกัน สังเกตุได้จากชื่อปุ่มที่เปลี่ยนจาก share screen ไปเป็น share content แทน

4. โหมดขับขี่ปลอดภัย
การประชุมเป็นเรื่องสำคัญที่ในบางโอกาสไม่เลือกเวลาเกิด แม้ว่าจะขับรถอยู่ก็อาจถูกเรียกตัวกระทันหัน แต่ความปลอดภัยเป็นเรื่องสำคัญยิ่งกว่าและ zoom ก็มองเห็นในจุดนี้ จึงมีโหมดที่จัดองค์ประกอบบนหน้าจอให้เหมาะแก่การใช้งานตอนขับรถ

จะใช้โหมดนี้ก็ง่ายดายสุดๆเพียงแค่เข้าประชุมแล้วปัดหน้าจอไปทางซ้าย ก็จะได้หน้าจอที่มีปุ่มเปิด/ปิดไมโครโฟนที่ถูกขยายให้ใหญ่ขึ้นอยู่บริเวณกลางหน้าจอเพื่อให้มองเห็นและกดได้สะดวกกว่าปกติจะได้ไม่ต้องละสายตาจากถนน แต่ก็มีข้อเสียคือในโหมดนี้จะเปิดกล้องวิดีโอคอลไม่ได้และไม่มีปุ่มฟังก์ชันอื่นให้ใช้เลยนั่นเอง
ช่วงแถมท้ายบทความ : ประวัติสั้น ๆของ Zoom
Zoom เป็นซอฟต์แวร์เพื่อการติดต่อสื่อสารแบบวิดีโอคอลและแชทออนไลน์ ก่อตั้งขึ้นเมื่อปี 2011 โดยเอริก ยวน อดีตวิศวกรจากโปรเจค Webex อันเป็นแพลตฟอร์มประชุมทางไกลของ Cisco คู่แข่งโดยตรงของทั้ง Google Meet และ Zoom ด้วยเหตุผลตอนนั้ง Webex ไม่ยังสามารถรวมคุณสมบัติของวีดิโอคอล การโต้ตอบ และเสียงพร้อมกันได้ และตัว Cisco ในตอนนั้นยังไม่ได้มีความคิดที่จะยกเครื่อง Webex ในช่วงนั้น จึงทำให้เอริก ยวนลาออกมาพร้อมกับวิศวกรจากโปรเจค Webex อีกจำนวนหนึ่ง เพื่อก่อตั้ง Zoom และทำสิ่งที่เขาตั้งใจไว้ตั้งแต่แรก โดยได้เริ่มให้บริการ Zoom มาในปี 2013 และใช้เวลาเพียง 4 เดือนในการครองจำนวนกลุ่มผู้ใช้งานหลักล้านคน เนื่องจากฟังก์ชันต่าง ๆ ที่มีความน่าสนใจและการใช้งานที่ง่าย แถมยังมีเวอร์ชันฟรีออกมาให้ใช้ก่อนคู่แข่งเจ้าอื่น ทำให้ Zoom กลายเป็นแพลตฟอร์มที่ได้รับความนิยมอย่างรวดเร็วหลังจากเปิดตัวไปได้ไม่นาน ต่อมาเมื่อเกิดสถานการณ์การระบาดของไวรัส COVID-19 ได้ทำให้แพลตฟอร์ม Zoom ขยายตัวขึ้นอย่างรวดเร็วยิ่งกว่าเดิม เนื่องจากคนมีความจำเป็นต้องใช้งานมากขึ้น โดยเวอร์ชันฟรีก็สามารถโฮสต์วีดีโอคอนเฟอร์เรนซ์ให้มีผู้เข้าร่วมได้ 100 คน ใช้ได้นานที่สุด 40 นาทีเลยทีเดียว แต่ในช่วงต้นปีที่ผ่านมา Zoom ก็เจอกับปัญหาเรื่องความปลอดภัยทำให้ในหลาย ๆองค์กรใหญ่ที่ต้องมีความปลอดภัยในเรื่องข้อมูลสูงประกาสห้ามไม่ให้พนักงานใช้ Zoom ยกตัวอย่างเช่น Google(มี Google Meet อยู่แล้วจะใช้ทำไม?) Nasa SpaceX และหน่วยงานรัฐในบางประเทศ
ในยุคที่แพลตฟอร์มการประชุมออนไลน์มีการแข่งขันกันอย่างเข้มข้น โดยเฉพาะช่วงโควิด-19 ที่บรรดาคู่แข่งเจ้าใหญ่เจ้าเล็กต่างก็จำเป็นต้องผลักดันแพลตฟอร์มของตัวเองให้เป็นที่รู้จัก แม้ zoom จะไม่ได้แพร่หลายเท่าแพลตฟอร์มยักษ์ใหญ่อย่าง Google meet แต่ทิศทางที่ชัดเจนของ Zoom ซึ่งมุ่งเน้นวิธีการใช้งานที่หลากหลายและลูกเล่นใหม่ๆสารพัดที่ไม่ซ้ำกับเจ้าอื่นก็เป็นจุดเด่นทำให้ Zoom สามารถเป็นหนึ่งในแพลตฟอร์มที่โดดเด่นขึ้นมาท่ามกลางคู่แข่งมากมาย และเป็นเจ้าแรกๆที่ผู้คนจะนึกถึงเมื่อพูดการประชุมออนไลน์ พวกเราจึงหวังว่าบทความนี้จะเป็นประโยชน์กับท่านผู้อ่านที่ต้องการใช้งาน Zoom และดึงศักกายภาพของจุดเด่นนั้นออกมาใช้ได้อย่างเต็มที่ครับ