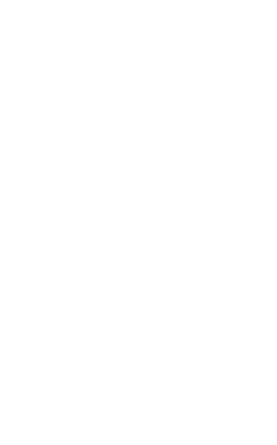ใครที่เคยใช้งาน Keyboard Shortcuts เป็นประจำคงทราบดีว่ามันช่วยให้การใช้งาน Windows ทำได้สะดวกและรวดเร็วกว่าการใช้เมาส์ลากไปลากมาบนหน้าจอเพื่อเข้าถึงเมนูต่างๆ ซึ่งถ้าใครที่เคยใช้อยู่แล้วหรืออยากใช้บ้าง วันนี้เราได้รวบรวม Keyboard Shortcuts ทั้งหมดที่มีและใช้งานได้บน Windows 10 มาฝาก ไปดูกันครับว่าคุณรู้จักครบหมดทุกฟังก์ชั่นแล้วหรือยัง?
Keyboard Shortcuts สำหรับ Desktop
ชอร์ทคัตสำหรับสั่งงานบนพื้นที่การทำงานของหน้าเดสก์ทอป โดยจะใช้ปุ่ม [Windows] ร่วมกับคีย์อื่นๆ ซึ่งจะช่วยให้ทำงานได้รวดเร็วยิ่งขึ้น
- [Windows] – เปิด/ปิด Start Menu
- [Control] + [Escape] – เปิด/ปิด Start Menu
- [Windows] + [A] – เปิด Action Center
- [Windows] + [D] – โชว์/ซ่อน หน้าต่างที่กำลังทำงานบนหน้าเดสก์ทอปที่เปิดอยู่
- [Windows] + [E] – เปิดหน้าต่าง File Explorer
- [Windows] + [I] – เปิดหน้าต่าง Settings
- [Windows] + [K] – เปิดการตั้งค่า Connect สำหรับการเชื่อมต่อจอมอนิเตอร์หรือลำโพงไร้สาย
- [Windows] + [L] – ล็อกเครื่องและกลับไปสู่หน้าจอ Lock screen
- [Windows] + [M] – ย่อทุกหน้าต่างที่กำลังเปิดอยู่
- [Windows] + [O] – ล็อกการหมุนหน้าจอของอุปกรณ์ที่ใช้ Windows 10 เช่น Windows 10 Tablet หรือ Surface
- [Windows] + [P] – เปิดการตั้งค่า Project สำหรับการเชื่อมต่อหน้าจอเสริมหรือโปรเจ็กเตอร์
- [Windows] + [R] – เปิดหน้าต่าง Run
- [Windows] + [X] – เปิดเมนู WinX (Start Menu แบบแอดวานซ์)
- [Windows] + [Print Screen] – จับภาพหน้าจอและเซฟไฟล์ในโฟลเดอร์ Screenshots (This PC -> Pictures -> Screenshots) โดยอัตโนมัติ
- [Windows] + [,] – กดค้างเพื่อสลับดูเดสก์ทอปชั่วคราว
- [Windows] + [Spacebar] – เปลี่ยนภาษาแป้นพิมพ์คีย์บอร์ด
- [Windows] + [W] – เปิดหน้าต่าง Windows Ink Workspace ที่สามารถเข้าถึงแอพฯ Sticky Notes, Sketchpad, Snip & Sketch ได้อย่างรวดเร็ว
- [Windows] + [Pause/Break] - เปิดหน้าต่าง System ใน Control Panel
- [Windows] + [;] – เปิดหน้าต่าง Emoji สำหรับแทรกอีโมจิลงในข้อความ
-
[Windows] + [.] – เปิดหน้าต่าง Emoji สำหรับแทรกอีโมจิลงในข้อความ
Keyboard Shortcuts สำหรับการสลับแอพฯ
ชอร์ทคัตสำหรับการสลับแอพฯ ที่กำลังเปิดใช้งานหลายๆ แอพฯ บนเดสก์ทอปอย่างรวดเร็วโดยไม่ต้องคลิกเมาส์
- [Alt] + [Tab] – กด [Alt] ค้างตามด้วยกด [Tab] ซ้ำๆ จะเป็นการสลับไปยังแอพฯ ที่เปิดใช้งานอยู่วนไปเรื่อยๆ ปล่อยปุ่ม [Tab] ที่แอพฯ ไหน แอพฯ นั้นก็จะถูกสลับขึ้นมาใช้งาน
- [Ctrl] + [Alt] + [Tab] – โชว์แอพฯ ทั้งหมดที่กำลังเปิดใช้งาน ซึ่งจะโชว์ค้างไว้แม้จะปล่อยปุ่มชอร์ทคัต จากนั้นใช้ปุ่มลูกศรเลื่อนเพื่อเลือกแอพฯ ที่ต้องการตามด้วยปุ่ม [Enter]
-
[Windows] + [Tab] – เปิด Task view ขึ้นมาเพื่อสลับระหว่างหน้าต่างที่กำลังเปิดอยู่หรือสลับ Virtual Desktops
Keyboard Shortcuts สำหรับจัดการหน้าต่างแอพฯ
นอกจากการสลับแอพฯ ที่สะดวกสบายแล้วยังมีชอร์ตคัทสำหรับการหน้าต่างแอพฯหลายๆ หน้าต่างพร้อมกัน
- [Windows] + [Left Arrow] – จัดหน้าต่างที่กำลังใช้งานให้ชิดขอบด้านซ้ายของหน้าจอ
- [Windows] + [Right Arrow] – จัดหน้าต่างที่กำลังใช้งานให้ชิดขอบขวาของหน้าจอ
- [Windows] + [Up Arrow] – ปรับขนาดหน้าต่างที่กำลังใช้งานให้เต็มหน้าจอ
- [Windows] + [Down Arrow] – ปรับขนาดหน้าต่างที่กำลังใช้งานกลับสถานะเดิมก่อนปรับเต็มหน้าจอ กดซ้ำเพื่อทำการย่อเก็บ
- [Windows] + [Shift] + [Up Arrow] – ขยายหน้าต่างที่กำลังเปิดใช้งานให้เต็มด้านความสูงหน้าจอ (คงความกว้างไว้เท่าเดิม)
- [Windows] + [Shift] + [Down Arrow] – ลดความสูงของหน้าต่างที่กำลังเปิดใช้งานกลับเหมือนเดิม (คงความกว้างไว้เท่าเดิม)
- [Windows] + [Home] – ย่อหน้าต่างที่ไม่ได้ใช้งานลง กดซ้ำเพื่อขยายกลับเหมือนเดิม
- [Windows] + [Shift] + [Left Arrow] – ในกรณีใช้จอมอนิเตอร์หลายตัว ชอร์ตคัทนี้จะย้ายหน้าต่างที่กำลังใช้งานไปยังจอด้านซ้าย
- [Windows] + [Shift] + [Right Arrow] – ในกรณีใช้จอมอนิเตอร์หลายตัว ชอร์ตคัทนี้จะย้ายหน้าต่างที่กำลังใช้งานไปยังจอด้านขวา
- [Alt] + [Space] – เปิดเมนู Title Bar ของหน้าต่างที่กำลังใช้งาน เพื่อเข้าถึงคำสั่ง Move, Resize, Minimize, Maximize หรือออปชั่นอื่นๆ ขึ้นอยู่กับแอพฯ ที่กำลังใช้งาน
-
[F11] – เปิด/ปิด การแสดงผลแบบเต็มหน้าจอของหน้าต่างที่กำลังใช้งาน (รองรับเฉพาะบางแอพพลิเคชั่น เช่น File Explorer, เว็บบราวเซอร์)
Keyboard Shortcuts สำหรับทาสก์บาร์
ชอร์ตคัทต่อไปนี้จะช่วยให้การสั่งการบนทาสก์บาร์ทำได้ง่ายและรวดเร็วโดยเฉพาะการเข้าถึงแอพฯ ต่างๆ ที่คุณปักหมุดเอาไว้
- [Windows] + [1], [Windows] + [2], – เปิดแอพฯ ลำดับที่ 1, 2, 3, 4 … ที่ปักหมุดไว้บนทาสก์บาร์ตามลำดับจากซ้ายไปขวา
- [Windows] + [T] – ไฮไลท์แอพฯที่ปักหมุดบนทาสก์บาร์พร้อมแสดงหน้าต่างพรีวิวย่อยถ้าแอพฯนั้นถูกเปิดใช้งานอยู่ สามารถกดซ้ำๆ หรือใช้ปุ่มลูกศรเลื่อนดู หรือกด Enter เพื่อเปิดใช้งาน
- [Windows] + [B] – ถ้า Notification Area Icons ถูกตั้งค่าไว้เป็น "Always show all icons and notifications on the taskbar" (โชว์ไอคอนทั้งหมดบนทาสก์บาร์) ชอร์ตคัทนี้จะไฮไลท์แอพฯ แรกใน System Tray แต่ถ้าปิดเอาไว้ ชอร์ตคัทนี้จะแสดงเมนู "Show hidden icons" ให้กด Enter เพื่อเปิดดูไอคอนที่ถูกซ่อนไว้
- [Shift] + [คลิกแอพฯ บนทาสก์บาร์] – เปิดหน้าต่างใหม่ของแอพฯ ที่เลือก ใช้งานได้เฉพาะแอพฯ ที่รองรับการเปิดหลายหน้าต่างพร้อมกัน เช่น MS Office, เว็บบราวเซอร์
- [Ctrl] + [Shift] + [คลิกแอพฯ บนทาสก์บาร์] –เปิดหน้าต่างใหม่ของแอพฯ ที่เลือกด้วยสิทธิ์ของผู้ดูแลระบบ (Administrator) ใช้งานได้เฉพาะแอพฯ ที่รองรับการเปิดหลายหน้าต่างพร้อมกัน เช่น MS Office, เว็บบราวเซอร์
-
[Shift] + [คลิกขวาที่แอพฯ บนทาสก์บาร์] – เปิดคอนเท็กซ์เมนูของแอพฯ ที่เลือก
Keyboard Shortcuts สำหรับการเล่นเกม
จงรู้ไว้ว่า Windows 10 เป็นระบบปฏิบัติการที่เป็นมิตรกับนักเล่นเกมที่สุดเท่าที่ไมโครซอฟท์เคยมีมา ไม่เช่นนั้นจะไม่มีชอร์ตคัทเหล่านี้มาช่วยอำนวยความสะดวกให้เกมเมอร์ทั้งหลาย
- [Windows] + [G] – เปิด Game bar
- [Windows] + [Alt] + [Print Screen] – จับภาพหน้าจอระหว่างการเล่นเกม
- [Windows] + [Alt] + [G] – บันทึกวิดีโอการเล่นเกมช่วง 30 วินาทีสุดท้ายของการเล่น หรือสามารถตั้งค่าการบันทึกเพิ่มเติมในหน้าต่าง Gaming Settings
- [Windows] + [Alt] + [R] – เริ่ม/หยุด บันทึกวิดีโอระหว่างการเล่นเกม
- [Windows] + [Alt] + [M] – เปิด/ปิด ไมโครโฟน
- [Windows] + [Alt] + [B] - เริ่ม/หยุด การถ่ายถอด (broadcast) การเล่นเกมบนสตรีมมิ่งแพลตฟอร์ม
-
[Windows] + [Alt] + [W] – โชว์ Live Feed จากเว็บแคมของคุณในระหว่างการสตรีมการเล่นเกมบนออนไลน์
Keyboard Shortcuts สำหรับ Accessibility Options
ชอร์ตคัทต่อไปนี้จะช่วยให้คุณเข้าถึงฟีเจอร์ที่มีอยู่ใน Accessibility Options ได้อย่างรวดเร็ว
- [Windows] + [U] – เปิดหน้าต่าง Ease of Access Center
- [Windows] + [Control] + [Enter] – เปิดแอพฯ Narrator
- [Windows] + [Control] + [N] – เปิดหน้าต่างการตั้งค่า Narrator
- [Windows] + [+] – เปิดแอพฯ Magnifier และทำการซูมเข้า (ขยายภาพ)
- [Windows] + [-] – ถ้าแอพฯ Magnifier เปิดอยู่ จะทำการซูมออก (ลดขนาดภาพ)
- [Windows] + [Escape] – ปิดแอพฯ Magnifier
-
[Windows] + [H] – เข้าโหมด Dictation สำหรับการพิมพ์ข้อความด้วยคำสั่งเสียง รองรับเฉพาะภาษาอังกฤษ (US English)
Keyboard Shortcuts สำหรับ Virtual Desktop
ใน Windows 10 มีการเพิ่มฟีเจอร์ Virtual Desktop ที่ช่วยให้ผู้ใช้งานมีพื้นที่สำหรับจัดการหรือแบ่งกลุ่มแอพพลิเคชั่นต่างๆ ได้ และต่อไปนี้คือชอร์ตคัทที่จะช่วยให้การใช้งาน Virtual Desktop ง่ายและสะดวกขึ้นอีกขั้น
- [Windows] + [Ctrl] + [D] – สร้าง Virtual Desktop ใหม่
- [Windows] + [Ctrl] + [Left Arrow] – สลับไปยัง Virtual Desktop ก่อนหน้า
- [Windows] + [Ctrl] + [Right Arrow] – สลับไปยัง Virtual Desktop ถัดไป
- [Windows] + [Ctrl] + [F4] – ปิด Virtual Desktop ที่กำลังใช้งาน
ทั้งหมดนี้คือชอร์ตคัททั้งหมดที่มีอยู่ใน Windows 10 ที่จะช่วยอำนวยความสะดวกให้กับการใช้งานได้มากยิ่งขึ้น ใครใช้งานด้านไหนบ่อยๆ อาจจะพิมพ์ใส่กระดาษติดไว้ข้างโต๊ะทำงานหรือแชร์ให้เพื่อนๆ ลองนำไปใช้ดูได้ครับ