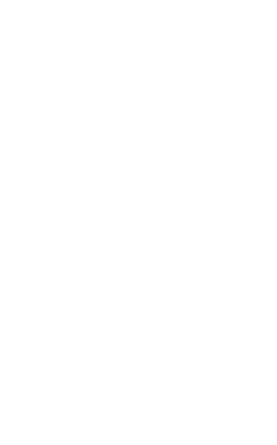การพกพาโน้ตบุ๊คไปใช้งานได้นานๆ เป็นสิ่งที่หลายคนต้องการ แต่ก็มีข้อจำกัดในส่วนของการใช้พลังงานจากแบตเตอรี่ได้ไม่นานเท่าที่ควร ในวันนี้เรามาดูกันว่าเราจะปรับแต่งอย่างไร ให้สามารถใช้งานแบตเตอรี่ได้นานขึ้นกว่าเดิม
1. เข้าสู่การปรับแต่งการใช้พลังงาน
เรามาเริ่มต้นการปรับแต่งในส่วนของ Power กันก่อน ซึ่งหลายคนอาจจะรู้จักในส่วนการปรับแต่งนี้เป็นอย่างดี เพราะมีมาให้เราได้ปรับแต่งกันนานแล้ว ให้เราคลิกขวาที่สัญลักษณ์แบตเตอรี่ที่อยู่ตรงมุมล่างขวาตามรูปที่ 1

เราก็จะเข้าสู่การปรับแต่งในส่วนของ Power Options ตามรูปที่ 2 โดยส่วนใหญ่วินโดวส์จะเลือกการทำงานแบบ Balanced มาให้เรา แต่คุณสามารถเปลี่ยนไปใช้รูปแบบการใช้พลังงานแบบอื่นได้ตามต้องการ

เมื่อคลิกที่ประโยค Show Additional Plan ก็จะปรากฏโหมด Power saver แสดงเพิ่มเติมขึ้น ดังรูปที่ 3

นี่คือพื้นฐานการใช้พลังงานที่จะมี 3 รูปแบบให้เลือกใช้งาน คือ
- Balanced ให้ประสิทธิภาพการทำงานทั่วไปที่ดี เช่น งานกราฟิก 2 มิติ การใช้โปรแกรมสำนักงาน และมีการใช้พลังงานระดับกลางๆ
- High performance ให้ประสิทธิภาพสูงสุด สำหรับการเล่นเกม การทำงานมัลติมีเดียที่หนักหน่วง แต่ก็ใช้พลังงานมากที่สุดด้วยเช่นกัน
- Power saver ใช้พลังงานน้อยที่สุด ลดความเร็วซีพียู แต่ประสิทธิภาพรองรับเพียงพอกับการใช้งานท่องเว็บ งานเอกสาร ดูหนัง ฟังเพลง ได้ดี
2. สร้างรูปแบบการใช้พลังงานในแบบของเราเอง
นอกจากการปรับแต่งเบื้องต้นทั้ง 3 รูปแบบ เราก็ยังสามารถปรับแต่งการใช้พลังงานได้ลึกมากขึ้น ในแบบที่เราต้องการได้ด้วยการคลิกที่ Create a power plan ตรงแถบเมนูด้านซ้ายดังรูปที่ 4

ก็จะปรากฏหน้าต่างใหม่ขึ้นมาตามรูปที่ 5 ให้เราคลิกเลือกที่ Power saver และตั้งชื่อ Plan name ได้ตามต้องการ โดยบทความนี้เราจะใช้ชื่อว่า Longest Battery

หลังจากนั้นให้คลิก Next ก็จะปรากฏรูปที่ 6 ขึ้นมา เราสามารถเลือกปรับว่าจะให้การใช้งานแบตเตอรี่นั้นมีการปิดจอภาพและการเข้าสู่สถานะ Sleep หลังจากไม่มีการใช้งานใดๆ กี่นาที เลือกปรับส่วนนี้ได้ตามต้องการ หลังจากนั้นให้คลิกที่ปุ่ม Create

3. ตั้งค่าให้ลึกและละเอียดขึ้น
หลังจากกดปุ่ม Create เราก็จะได้รูปแบบการใช้พลังงานใหม่ที่ชื่อว่า Longest Battery ดังรูปที่ 7 แล้ว เราก็จะมาปรับค่าการใช้พลังงานในแบบที่ละเอียดและลึกขึ้น ด้วยการคลิกที่ Change plan setting

การตั้งค่าการใช้พลังงานในแบบ Longest Battery ให้ลึกขึ้นกว่าปกติ สามารถทำได้โดยการคลิกที่ปุ่ม Change advanced power settings ดังรูปที่ 8

ก็จะปรากฏหน้าต่าง Power options ขึ้นมา ถ้าโน้ตบุ๊คของคุณใช้งานฮาร์ดดิสก์ ก็ให้ปรับค่าในหัวข้อ Turn off hard disk after โดยตั้งค่าเป็น 5 นาที ตามรูปที่ 9

หลังจากนั้นให้เลื่อนเมนูลงมาด้านล่างที่หัวข้อ Battery ให้แก้ไขค่าหัวข้อ Critical battery level ให้เป็น 3% ดังรูปที่ 10 เพื่อให้เราได้มีเวลาที่ใช้งานนานขึ้นอีกพอสมควร และมีเวลาเหลือมากพอที่จะจัดการชัตดาวน์เครื่องได้ เพราะแบตเตอรี่จะหมดจริงๆ แล้วนั่นเอง

4. เปิดใช้งาน Battery Saver ยืดเวลาให้นานขึ้นได้อีก
ในส่วนนี้เมื่อวินโดวส์เห็นว่าพลังงานในแบตเตอรี่มีระดับต่ำมากจนมันควรที่จะเปิดโหมด Saving ก็จะลดการใช้งานโปรแกรมที่ทำงานเบื้องหลัง รวมถึงปิดการแจ้งเตือนต่างๆ ทำให้การใช้พลังงานน้อยลงกว่าเดิมอีกมาก ให้เข้าไปที่ Settings>System ดังรูปที่ 11

ในหัวข้อ Battery Saver ให้คลิกเช็คบ็อกซ์เพื่อเปิดใช้งานในส่วนของ Turn battery saver on automatically if my battery fall below (ปกติจะปิดการใช้งานอยู่) ดังรูปที่ 12 ให้คุณเลื่อนปรับระดับพลังงานในแบตเตอรี่ที่ต้องการเข้าสู่โหมด Saving ได้ตามต้องการ โดยค่าพื้นฐานจะอยู่ที่ 20%

5. เช็คแอพฯ ว่าใช้พลังงานผิดปกติหรือไม่
ในส่วนนี้ เราจะมาตรวจดูกันว่าแอพฯ ที่เราใช้งานมีการใช้พลังงานมากน้อยเพียงใด จากรูปที่ 12 เมื่อเราย้อนขึ้นไปดูด้านบน ในส่วนของ Overview เราจะเห็นการบอกสถานะระดับพลังงานในแบตเตอรี่ ให้เราคลิกที่ See which apps are affecting your battery life จะแสดงหน้าต่างขึ้นมาดังรูปที่ 13

เราสามารถดูรายละเอียดช่วงเวลาย้อนหลังได้ 6 ชั่วโมง 24 ชั่วโมง และ 1 สัปดาห์ ในส่วนของ Show ให้เราดูในส่วนของ Apps with usage เมื่อคลิกที่แอพฯ ก็จะแสดงข้อมูลว่าในขณะใช้งาน (In use) มีการใช้แบตเตอรี่ไปกี่เปอร์เซ็นต์ของแอพฯ ที่ใช้ทั้งหมด และในการทำงานเบื้องหลัง มีการใช้พลังงานกี่เปอร์เซ็นต์เมื่อเทียบกับแอพฯ ทั้งหมดเช่นกัน ให้เราวิเคราะห์ดูว่าแต่ละแอพฯ มีการใช้พลังงานผิดปกติหรือไม่ หากผิดปกติ ก็ควรลบออกไป โดยเฉพาะแอพฯ ยอดนิยมที่มักมีการละเมิดลิขสิทธิ์ ซึ่งมักมีของแถมในรูปแบบมัลแวร์แสนร้ายกาจมาให้เราได้ปวดหัวเสมอ
นอกจากนี้ เราสามารถปิดการทำงานเบื้องหลังให้กับบางแอพฯ ได้ อย่างเช่น Movies & TV ที่มีในวินโดวส์อยู่แล้ว จากรูปที่ 14 ให้เราคลิกเครื่องหมายถูกที่เช็คบ็อกซ์ในหัวข้อ Let Windows decide when this app can run in the background ออก เพื่อไม่ให้มีการทำงานเบื้องหลัง และเมื่อมาตรวจสอบในส่วน Task Manager ก็จะเห็นว่าจะอยู่ในสถานะ Suspend ซึ่งคือหยุดการทำงานชั่วคราวนั่นเอง

6. ปรับแต่งได้ทันใจผ่าน Windows Mobility Center
ให้คลิกเมาส์ปุ่มขวาที่เครื่องหมายแบตเตอรี่ตรงมุมขวาล่างของจอภาพ แล้วกดที่ปุ่ม Windows Mobility Center ก็จะปราะกฏหน้าต่างขึ้นมาดังรูปที่ 15 ในส่วนนี้เราสามารถเปลี่ยนโหมดการใชัพลังงานแบบปกติที่วินโดวส์มีให้ รวมถึงส่วนที่เราได้สร้างมาเอง และสามารถปรับเพิ่มหรือลดความสว่างของจอภาพได้สะดวกอีกทางหนึ่งด้วย

สรุป
วินโดวส์มีรูปแบบการใช้พลังงานพื้นฐานสำหรับโน้ตบุ๊คให้เราได้เลือกใช้ดีมากอยู่แล้ว แต่เรายังสามารถปรับแต่งการใช้พลังงานจากแบตเตอรี่ได้นานขึ้นกว่าค่ามาตรฐานอย่าง Power saver ได้อีก บทความนี้ก็น่าจะทำให้คุณได้เข้าใจถึงการปรับแต่งที่สามารถใช้พลังงานจากแบตเตอรี่ได้นานขึ้น เพื่อให้คุณได้ประโยชน์สำหรับนำโน้ตบุ๊คไปใช้งานนอกสถานที่ได้ชิลมากขึ้นกว่าเดิมในที่สุดนั่นเอง