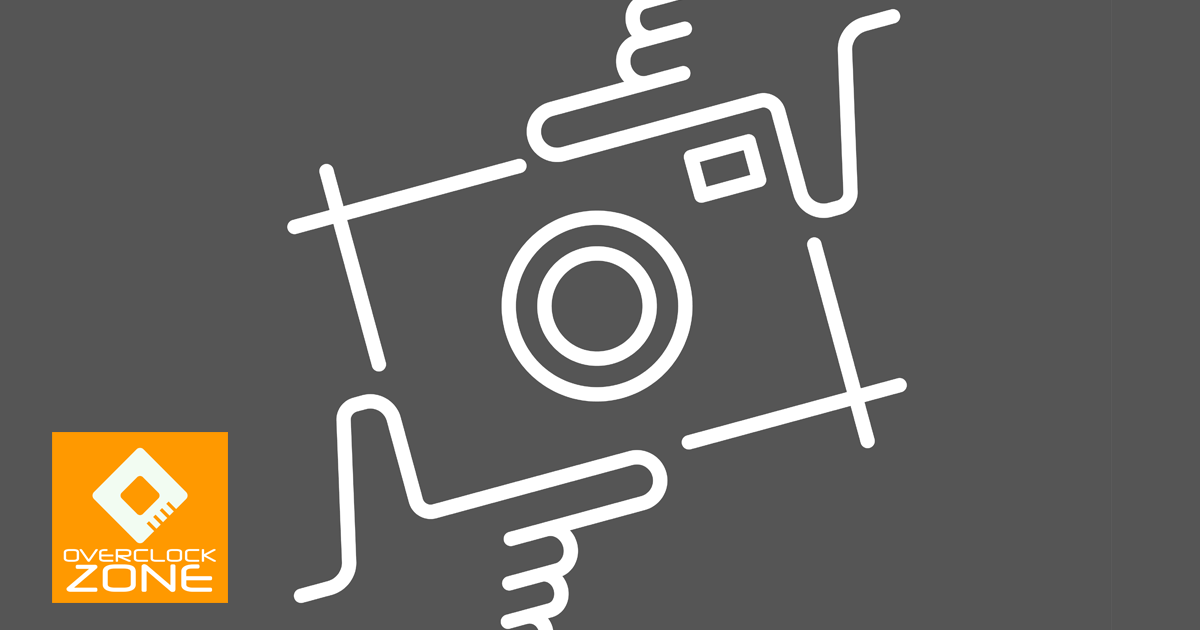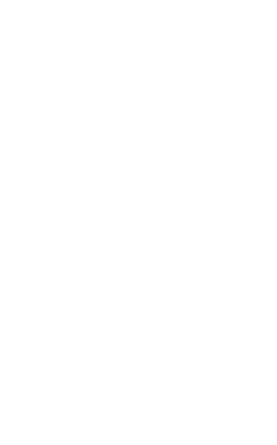หลายคนอาจมีวิธีการจับภาพหน้าจอ (Screenshot) แตกต่างกันไป บ้างก็ใช้วิธีการดั้งเดิมอย่างการกด PrintScreen แล้วเปิดโปรแกรม Paint มาเซฟอีกที หรือถ้าต้องการจับภาพหน้าเว็บแบบยาวทั้งเว็บ บางคนถึงกับต้องใช้ Photoshop มาต่อเลเยอร์กันเลยทีเดียว เรียกว่าความพยายามสูงมากๆ
แต่จริงๆ แล้วมีวิธีการที่ง่ายกว่านั้น เพราะเว็บบราวเซอร์ส่วนใหญที่ทุกคนใช้กันอย่าง Chrome หรือ Firefox ต่างก็มีเครื่องมือที่ช่วยให้คุณจับภาพหน้าจอทั้งแบบบางส่วน เต็มจอ หรือทั้งหน้าเว็บได้อย่างง่ายดายโดยไม่จำเป็นต้องพึ่งพาแอพหรือโปรแกรมเสริมพิเศษแต่อย่างใด วิธีการจะง่ายขนาดไหน ตามไปดูกันครับ
จับภาพหน้าจอ Windows โดยใช้ชอร์ทคัต
บนระบบปฏิบัติการวินโดวส์เองมีชอร์ทคัตสำหรับจับภาพ Screenshot ที่ทุกคนรู้จักกันดีคือการกดปุ่ม PrintScreen (PrtSc) ซึ่งวิธีการนี้เหมาะสำหรับการนำภาพไปวางในโปรแกรมอื่นๆ เช่น ในไฟล์ Word, PowerPoint แต่ถ้าใครที่ต้องการได้เป็นไฟล์ภาพเลยโดยไม่ต้องเปิดแอพ Paint มาวางแล้วเซฟให้เสียเวลา แนะนำให้ใช้ชอร์ทคัตต่อไปนี้แทน
1. Windows Key + PrtScn สำหรับการจับภาพหน้าจอปัจจุบันทั้งหน้าจอ โดยไฟล์จะถูกเซฟไว้ในโฟลเดอร์ Pictures -> Screenshots(ไฟล์ .PNG)
2. Windows Key + Alt + PrtScn สำหรับการจับภาพเฉพาะหน้าหน้าต่างที่ Active โดยไฟล์จะถูกเซฟไว้ในโฟลเดอร์ Pictures -> Screenshots (ไฟล์ .PNG)
นอกจากการใช้ชอร์ตคัทแล้ว ยังสามารถใช้เครื่องมือที่มีมาให้ใน Windows อย่าง Snipping Tool ก็ได้ โดยสามารถเข้าถึงได้โดยพิมพ์ "snipping tool" ในช่องค้นหา เมื่อเปิดแอพขึ้นมาแล้ว จะมีปุ่มคำสั่ง "New" สำหรับทำการจับ Screenshot, "Mode" สำหรับเลือกจับภาพเฉพาะบางส่วน เฉพาะหน้าต่างที่ Active หรือเต็มจอ และปุ่ม "Delay" สำหรับการหน่วงเวลา (1-5 วินาที) ก่อนทำการจับ Screenshot
การจับภาพหน้าจอเว็บไซต์ด้วย Firefox
การจับภาพ Screenshot ด้วย Firefox เป็นวิธีที่สะดวกที่สุดในปัจจุบัน (ดาวน์โหลด Firefox ฟรี คลิกที่นี่) เพราะในตัวมันเองมีเครื่องมือที่ออกแบบมาสำหรับงานนี้โดยเฉพาะ และสามารถใช้งานได้ง่ายแสนง่าย
1. เปิดหน้าเว็บที่ต้องการจับภาพหน้าจอขึ้นมา
2. คลิกที่สัญลักษณ์จุด 3 จุด ท้ายช่อง URL แล้วเลือกคำสั่ง “Take a Screenshot”
3. จะมีออปชันให้เลือก 2 ออปชันคือ “Save full page” สำหรับการจับภาพเว็บทั้งหน้าเว็บ และ “Save visible” สำหรับจับภาพแบบเต็มหน้าจอ
4. เมื่อคลิกเลือกออปชันใดออปชันหนึ่งแล้ว จะมีหน้าต่างพรีวิว Screenshot ให้ดู สามารถเลือกได้ว่าจะยกเลิก ก๊อบปี้ใส่คลิปบอร์ด ดาวน์โหลดเป็นไฟล์ลงพีซี หรือเซฟเก็บไว้บนคลาวด์ กรณีเลือกดาวน์โหลด ไฟล์จะถูกบันทึกไว้ในโฟลเดอร์ Downloads
จับภาพ Screenshot ด้วย Google Chrome
เปิด Chrome บราวเซอร์ขึ้นมาแล้วกดชอร์ทคัต (บนคีย์บอร์ด) ตามลำดับด้านล่าง
1. Ctrl + Shift + I
2. Ctrl + Shift + P
จากนั้นพิมพ์ “screenshot” ในช่อง Command ของ Developer Tools ที่ปรากฏขึ้น จะมีออปชันจับภาพหน้าจอให้คุณเลือก เช่น“Capture full size screenshot” สำหรับการจับภาพทั้งหน้าเว็บที่กำลังเปิดดู, “Capture screenshot” สำหรับการจับภาพหน้าจอปัจจุบัน โดยไฟล์ภาพจะถูกบันทึกไว้ในโฟลเดอร์ Downloads
นอกจากการจับภาพ Screenshot บนเครื่องคอมพิวเตอร์แล้ว เรายังรวมรวมวิธีการจับภาพ Screenshot ของอุปกรณ์ต่างๆ มาฝากกันด้วยครับ...
• Amazon Kindle: แตะมุมบนซ้ายและมุมขวาล่างของหน้าจอพร้อมกัน
• Nook: กดปุ่ม Nook และปุ่มลดเสียง (Volume Down) พร้อมกัน
• Kobo: กดปุ่ม Power และปุ่มลดเสียง (Volume Down) พร้อมกัน
• Microsoft Surface: กดปุ่ม Fn + Space เพื่อทำการก็อบปี้ Screenshot ไว้บนคลิปบอร์ด
• Apple Watch: ต้องตั้งค่า Enable screenshots ในแอพ Apple Watch บน iPhone ก่อน จากนั้นกดปุ่มด้านข้างกับปุ่มเม็ดมะยมพร้อมกัน ไฟล์ภาพหน้าจอจะถูกเซฟเก็บไว้ในแอพ Photos บน iPhone

• Samsung Galaxy Gear: กดปุ่ม Home พร้อมๆ กับปัดหน้าจอไปทางขวา ไฟล์ภาพหน้าจอจะถูกเซฟเก็บไว้ในแอพ Gallery ของนาฬิกา
• Android Wear: เปิดแอพ Android Wear บนสมาร์ทโฟน แตะไอคอนเมนู (จุด 3 จุด) แล้วเลือกคำสั่ง Take wearable screenshot ไฟล์ภาพหน้าจอจะถูกเซฟเก็บไว้ในแอพ Pictures ของอุปกรณ์
• Pebble: เปิดฟังก์ชัน Developer Connection ในแอพ Pebble บน iOS หรือ Android จากนั้นพิมพ์หมายเลข IP address ลงใน Pebble Command Line Tools เพื่อทำการเชื่อมต่อกับนาฬิกา จากนั้นพิมพ์คำสั่ง pebble screenshot
• Raspberry Pi: ติดตั้งแอพ Scrot ผ่าน Terminal จากนั้นพิมพ์คำสั่ง scrot ไฟล์ภาพจะถูกเซฟไว้ในโฟลเดอร์ /home/pi
• TI-83/89 Calculators: ติดตั้งแอพ TI-Navigator แล้วเชื่อมต่ออุปกรณ์เข้ากับพีซี จากนั้นใช้เครื่องมือ Screen Capture ของวินโดวส์เพื่อเซฟภาพหน้าจอ
• Google Glass: แตะที่ทัชแพด แล้วสั่งการด้วยเสียงว่า “Make Vignette” เพื่อจับภาพที่กำลังปรากฏอยู่บน Google Glass UI.
• Nintendo Switch: กดปุ่ม Capture บน Joy-Con ฝั่งซ้าย ไฟล์ภาพจะถูกเซฟไว้ในแอพ Album บนโฮมเมนู

• Xbox One: สามารถทำได้ทั้งสั่งการด้วยเสียงว่า "Xbox, take a screenshot" หรือกดปุ่ม Xbox สองครั้งติดกันตามด้วยกดปุ่ม Y ไฟล์ภาพจะถูกเซฟไว้ในแอพ Game DVR
• Playstation 4: กดปุ่ม Share ค้างไว้ซักครู่ ไฟล์ภาพจะถูกเซฟไว้ในแอพ Capture Gallery หรือกดปุ่ม Share แล้วเลือกคำสั่ง Share เพื่อเซฟและแชร์ไฟล์ไปยังเน็ตเวิร์ก
• Apple TV: เชื่อมอุปกรณ์ Apple TV เข้ากับแมคด้วยสาย USB-C แล้วเปิดโปรแกรม QuickTime ขึ้นมา จากนั้นให้ทำการจับภาพหรือบันทึกหน้าจอด้วยเครื่องมือ Capture ของ QuickTime
• PlayStation Vita: กดปุ่ม PS และ Start พร้อมกัน ไฟล์ภาพจะถูกเซฟไว้ในแอพ Photos
• Nintendo 3DS: เปิดเกมที่คุณต้องการจับภาพหน้าจอขึ้นมา จากนั้นกดปุ่ม Home แล้วเปิดแอพ Miiverse ขึ้นมาแล้วจับภาพด้วยการใช้คำสั่ง Create a new post ในคอมมูนิตี้ของเกมนั้นๆ ไฟล์ภาพจะถูกเก็บไว้ออนไลน์และต้องล็อกอินด้วยแอคเคาตน์ Nintendo ถ้าต้องการเซฟกลับมาใช้บนพีซี
• รถยนต์ Tesla: กดปุ่ม Back บนพวงมาลัยด้านล่างขวาค้างไว้ซักครู่ จนปรากฏข้อความบนจอว่า “Screenshot for Center Display saved” อย่างไรก็ตาม คุณจะไม่สามารถเปิดดูไฟล์ภาพดังกล่าวได้ ยกเว้นที่ศูนย์บริการเท่านั้น