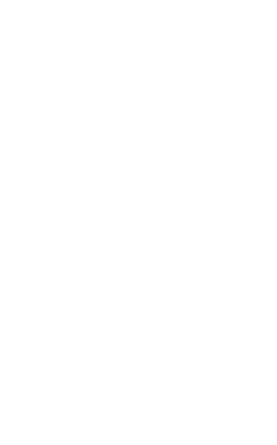ถ้าคุณกำลังรู้สึกว่าเน็ตที่บ้านช้ากว่าที่ควรจะเป็นอาจเป็นเพราะมีแขกไม่ได้รับเชิญมาแจมใช้ด้วย วิธีป้องกันขั้นต้นที่ดีที่สุดคือการเปลี่ยน SSID เปลี่ยนรหัสผ่านใหม่ที่ไม่ใช่รหัสผ่านมาตรฐานที่มากับเราเตอร์ ฟังดูอาจจะยุ่งยากแต่เชื่อเถอะว่าคุณทำได้ (และควรทำเป็นอย่างแรกด้วย)
โดยส่วนใหญ่แล้วการเรียกช่างมาติดตั้งบริการอินเทอร์เน็ตที่บ้านมักจะลงเอยด้วยการตั้งค่าแบบพื้นฐานของเราเตอร์ (ตัวปล่อยสัญญาณไร้สายนั่นแหล่ะ) ซึ่งสามารถสังเกตได้ง่ายๆ จากชื่อ WiFi ที่มักจะเป็นชื่อทั่วๆ ไปตามผู้ให้บริการตั้งค่ามา เช่น 'truehome_xxxxx' หรืออื่นๆ ในลักษณะนี้ ประเด็นคือชื่อแบบนี้นั้นสามารถบ่งบอกอะไรบางอย่างเกี่ยวกับเจ้าของบ้าน เช่นอาจจะมีความรู้เรื่องการตั้งค่า หรือประมาทเลินเล่อ หลายครั้งนำมาซึ่งการถูกเพื่อนบ้านที่ฉลาด(แกมโกง)เชื่อมสัญญาณเน็ตใช้ฟรีๆ เพราะการตั้งค่ามาตรฐานเหล่านี้ไม่ได้มีความปลอดภัยเลย แค่หาข้อมูลในเน็ตเดี๋ยวเดียวก็รู้แล้ว
ตั้งชื่อ WiFi ให้ดี ไม่มีคนมายุ่ง
เพื่อความไม่ประมาท แนะนำให้ทำการเปลี่ยนชื่อ WiFi ก่อนเป็นอันดับแรกเพื่อแสดงให้เห็นว่าเราก็ไม่ได้บ้านๆ นะ ทางเลือกหากไม่ตั้งชื่อแบบสร้างสรรค์ก็ตั้งเชิงข่มขู่ไปเลยเพื่อป้องกันคนแอบมาใช้สัญญาณเน็ต (อย่างน้อยก็คนที่บ้านๆ กว่าเรานั่นแหล่ะ) … ต่อไปนี้คือตัวอย่างชื่อ WiFi (SSID Name) ที่เข้าท่าน่าใช้ ใครจะก๊อบไอเดียไปใช้ก็ตามสบายไม่มีใครห้าม
Abraham Linksys
Benjamin FrankLAN
Martin Router King
John Wilkes Bluetooth
Pretty Fly for a Wi-Fi
Bill Wi the Science Fi
I Believe Wi Can Fi
Tell My Wi-Fi Love Her
No More Mister Wi-Fi
Mom Use This One
Silence of the LANs
House LANister
Winternet Is Coming
Ping’s Landing
This LAN Is My LAN
Get Off My LAN
FBI Surveillance Van 4
Area 51 Test Site
Never Gonna Give You Up
Hide Yo Kids, Hide Yo Wi-Fi
Loading…
Searching…
Get Free Malware Here
VIRUS.EXE
Virus-Infected Wi-Fi
The Password Is 1234
No Free Wi-Fi Here
Get Your Own Damn Wi-Fi
404 Wi-Fi Unavailable
Test Wi-Fi Please Ignore
วิธีการเปลี่ยนชื่อ WiFi (Network SSID)
ถ้าได้ไอเดียคิดชื่อเด็ดๆ ให้ WiFi ของบ้านคุณได้แล้ว ขั้นตอนถัดไปก็คือการเข้าไปกำหนดชื่อนั้นลงในเราเตอร์ ซึ่งในขั้นตอนที่เราจะอธิบายต่อไปนี้จะยกตัวอย่างการเปลี่ยน SSID Name ในเราเตอร์ยี่ห้อ TP-Link แต่โดยหลักการแล้วจะคล้ายๆ กันในเราเตอร์ทุกยี่ห้อ วิธีการก็แค่ค่อยๆ มองหาหัวข้อที่มีชื่อคล้ายๆ หรือความหมายเดียวกัน หรือเปิดอ่านในคู่มือเอาก็ได้ รับรองว่าไม่ยากครับ มาเริ่มกันเลย

1. ล็อกอินเข้าสู่หน้าการตั้งค่า (Admin Panel) ของเราเตอร์ โดยก่อนอื่นจะต้องรู้หมายเลข IP Address ของเราเตอร์ก่อน(โดยมากจะเป็น 192.168.0.1 หรือ 192.168.1.1) เพื่อความชัวร์สามารถตรวจสอบได้โดยการเปิด Command Prompt ขึ้นมา (คลิกปุ่ม Start พิมพ์คำสั่ง run -> cmd ตามด้วยคำสั่ง ipconfig)
หมายเลข IP Address ของเราเตอร์จะอยู่ในบรรทัด “Default Gateway” เช่น “192.168.0.1” นำตัวเลขนี้ไปพิมพ์ลงในแอดเดรสบาร์ของบราวเซอร์ ถ้าถูกต้องจะปรากฏหน้าล็อกอินของเราเตอร์ ให้ใส่ Username & Password ของ Admin ลงไปให้ถูกต้อง
โดยปกติแล้ว username และ password มาตรฐานของเราเตอร์สามารถหาดูได้จากคู่มือที่มาในกล่อง ถ้าบังเอิญทิ้งไปแล้ว ลองแวะไปที่เว็บไซต์ RouterPasswords.com เพื่อดูข้อมูลได้)
2. หลังจากล็อกอินเข้าสู่หน้า Router Admin แล้ว ให้มองหาหัวข้อ “Wireless” จากเมนู (หรืออื่นๆ ที่คล้ายกัน เช่น Wireless Networks, Wi-Fi, Wireless Settings)
3. มองหาหัวข้อ “Wireless Network Name” หรือ “SSID” ซึ่งตรงนี้ไม่ยากเพราะจะมีชื่อ WiFi ที่คุณเคยเชื่อมต่อใช้งานปรากฏให้เห็น จากนั้นให้ตั้งชื่อใหม่ตามที่คิดไว้ หรือจะลอกไอเดียจากรายชื่อด้านบนก็ตามสบายครับ ตั้งชื่อแล้วอย่าลืมคลิกปุ่ม Save (หรือ Apply) ด้วย

4. และไหนๆ ก็เข้ามาใน Admin Panel แล้ว แนะนำให้ตั้งค่ารหัสผ่านของ Admin ใหม่ (ในเมนู System Tools) รวมไปถึงรหัสผ่านสำหรับการเชื่อมต่อ WiFi ด้วย (ในเมนู Wireless Security) นอกจากนี้แนะนำให้เปลี่ยนรูปแบบการเข้ารหัส WiFi เป็นแบบ “WPA2” แทน “WPA” หรือ “WEP” รวมไปถึงเปิดการทำงานของ Firewall ด้วย (ถ้ามี)
การตั้งค่าทั้งหมดที่กล่าวมานอกจากจะทำให้เครือข่ายไร้สายของคุณปลอดภัยยิ่งขึ้นแล้ว ยังเป็นการรีเซตเครื่องลูกข่ายทั้งหมดที่เคยเชื่อมต่อกับเครือข่ายให้ต้องใช้รหัสผ่านเพื่อล็อกอินใหม่ ซึ่งช่วยคัดกรองกรณีมีเครื่องต้องสงสัยรอบบริเวณบ้านแอบมาเล่นเน็ตของคุณได้เป็นอย่างดี