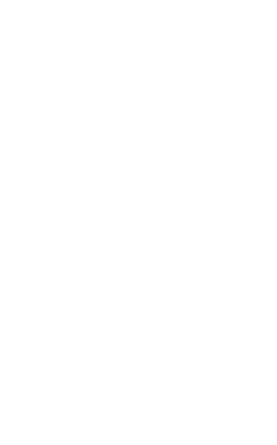ใครที่ใช้งาน Windows 10 เป็นประจำ น่าจะได้เจอปัญหาเรื่องการต่อหูฟังหรือลำโพงเสียงไม่ออกกันบ้าง ทั้งนี้ก็เพราะระบบจัดการไดรเวอร์เสียงใน Windows 10 นั้นค่อนข้างไม่ฉลาดและส่วนใหญ่ไม่สามารถอ่านค่าอุปกรณ์เอาท์พุตที่เราเสียบใช้งานได้อย่างถูกต้อง ถ้าใครต้องปวดหัวกับปัญหานี้ประจำ วันนี้เราจะมาดูวิธีการแก้ไขกันครับ
Update, Reinstall, Replace ไดรเวอร์เสียงใหม่
ถ้าคุณเสียบแจ็คหูฟังเข้ากับพีซีหรือโน้ตบุ๊กแล้วได้ยินเสียงตอบรับ “ดึ้ง” ข่าวดีก็คือ Windows 10 สามารถรับรู้การเชื่อมต่ออุปกรณ์แล้วในระดับฮาร์ดแวร์ แต่ข่าวร้ายคือหูฟังที่คุณเสียบอาจไม่มีเสียงให้ได้ยินก็ได้ทั้งนี้ก็เนื่องมาจากปัญหาระดับซอฟต์แวร์หรือไดรเวอร์เสียงนั่นเอง วิธีแก้ปัญหาสามารถทำได้โดย
1. เข้าไปที่ Device Manager -> Audio inputs and outputs
2. คลิกขวาที่ไดรเวอร์เสียงที่คุณใช้งาน (ในตัวอย่างนี้คือ “Realtek HD”) เลือกคำสั่ง “Update Driver” -> “Search automatically for updated driver software”
.png)
หลังจากอัพเดตแล้วยังไม่สามารถใช้งานหูฟังได้ ให้ทดลอง Update Driver อีกครั้ง แต่คราวนี้ให้เลือกคำสั่ง “Browse my computer for driver software” -> “Let me pick from a list…” -> เลือก “High Definition Audio Device” จะมีข้อความเตือนว่าไดรเวอร์อาจใช้งานไม่ได้กับอุปกรณ์ ไม่ต้องสนใจแล้วคลิกติดตั้งจนเสร็จ ถ้ายังไม่ได้อีกให้ทำการ Uninstall device แล้ว Update Driver ใหม่อีกครั้ง
ตั้งหูฟังให้เป็น Default Device
Windows 10 มักจะมีปัญหาในการสลับการเชื่อมต่ออุปกรณ์ทำให้การเสียบหูฟังใช้งานไม่ได้ในบางครั้ง ในกรณีนี้ให้เข้าไปดูว่า Windows เลือกสลับอุปกรณ์ให้ถูกต้องหรือไม่
1. คลิกขวาที่รูปลำโพงมุมล่างขวา เลือกคำสั่ง “Sounds”
2. ที่หน้าต่าง Sounds คลิกแท็บ “Playback” จากนั้นคลิกขวาบริเวณพื้นที่ว่างๆ แล้วเลือกออปชัน “Show Disable Devices” และ “Show Disconnected Devices”
3. เลื่อนลงมาดูว่ารายการ “Speakers,” “2nd audio output” หรือ “Headphones/Headset” ถูก disabled อยู่หรือไม่ ถ้าใช่ให้คลิกขวาที่รายการนั้นๆ แล้วเลือกคำสั่ง “Enable”

4. สุดท้ายคลิกขวาที่ชื่อหูฟังของคุณ แล้วเลือกคำสั่ง “Set as default device”
การแก้ปัญหาเบื้องต้นที่กล่าวมาโดยส่วนใหญ่จะได้ผล หรือหากใครมีเทคนิคการแก้ปัญหาอื่นๆ ที่ได้ผล สามารถเข้ามาพูดคุยแลกเปลี่ยนกันได้นะครับ