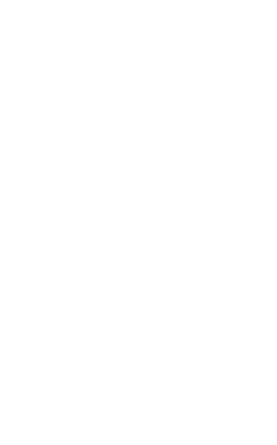OneDrive เป็นบริการพื้นที่เก็บข้อมูลบนคลาวด์ที่ไมโครซอฟท์เตรียมไว้ให้ผู้ใช้งาน Windows 10 ข้อดีคือสามารถใช้งานได้ฟรี และมีฟังก์ชันการทำงานผนวกรวมเข้ากับชุดโปรแกรม Office จึงทำให้มันเป็นที่นิยมในหมู่ผู้ใช้งาน แต่ปัญหาที่มักพบบ่อยคือการซิงโครไนซ์ข้อมูลบางครั้งก็ไม่ทำงาน ทำให้ไฟล์ข้อมูลใน OneDrive ไม่อัพเดตเป็นปัจจุบัน วันนี้เรามีวิธีแก้ปัญหามาฝากครับ
วิธีที่ 1: ลองใช้ OneDrive แบบออนไลน์
เมื่อพบว่า OneDrive หยุดซิงค์ข้อมูล เบื้องต้นให้ลองเช็คว่าปัญหาเกิดจากระบบพีซีของคุณเองหรือที่ตัวบริการของ OneDrive ซึ่งวิธีการก็ง่ายมาก ให้คลิกขวาที่ไอคอน OneDrive ใน Notification Bar (มุมขวาล่างของวินโดวส์) แล้วเลือกคำสั่ง “View online” ซึ่งถ้าทุกอย่างปกติ บราวเซอร์จะเปิดขึ้นมาและแสดงไฟล์ข้อมูลใน OneDrive ของคุณ แต่ถ้าไฟล์ไม่ถูกโหลดขึ้นมา หรือมีข้อความแจ้งเตือน (ที่ไม่ใช่ปัญหาสัญญาณอินเทอร์เน็ต) ก็อาจเป็นเพราะว่าเกิดปัญหาในฝั่งของเซิร์ฟเวอร์ของทางไมโครซอฟท์ ซึ่งอาจต้องรอการแก้ไขสักพัก
เพื่อความแน่ใจ ให้ลองแวะไปที่หน้าเว็บไซต์ Microsoft 365 Service health ซึ่งถ้าสถานะหน้าบริการ OneDrive เป็นเครื่องหมายถูก พร้อมข้อความ “Everything is up and running” แปลว่าทางฝั่งของไมโครซอฟท์ไม่ได้เกิดปัญหาอะไร
วิธีที่ 2: รีสตาร์ท OneDrive
ลองปิดและเปิดการทำงานของ OneDrive ใหม่ โดยการคลิกขวาที่ไอคอน OneDrive ใน Notification Bar แล้วเลือกคำสั่ง Close OneDrive จากนั้น พิมพ์คำว่า OneDrive ในช่อง Search เพื่อเรียกมันให้เริ่มทำงานอีกครั้ง
วิธีที่ 3: ตรวจสอบพื้นที่ที่เหลือ
OneDrive ให้พื้นที่คุณเก็บข้อมูลฟรีจำนวน 5GB (บางคนอาจจะมากกว่านี้ก็ตามแต่แพคเกจที่สมัคร) หลายครั้งพบว่าปัญหาการซิงค์เกิดจากพื้นที่บน OneDrive เต็ม ซึ่งคุณสามารถเช็คดูได้ว่า OneDrive ยังมีพื้นที่เหลือมากน้อยเท่าไหร่โดยคลิกขวาที่ไอคอน OneDrive ใน Notification Bar แล้วเลือกคำสั่ง Settings -> Account ซึ่งจะปรากฏตัวเลขแสดงพื้นที่ที่เหลือที่คุณยังสามารถใช้งานได้ ถ้าพื้นที่เต็มแล้วก็ลองเข้าไปเคลียร์ข้อมูลที่ไม่ได้ใช้แล้วออกไป
วิธีที่ 4: ตรวจสอบชนิดและชื่อไฟล์
ข้อจำกัดของ OneDrive ที่อาจส่งผลต่อการซิงค์ไฟล์มี 3 ประการคือ
- ไม่รองรับไฟล์ที่มีขนาดเกินกว่า 20GB หรือไฟล์ที่มีขนาดใหญ่เกินกว่าพื้นที่ที่เหลืออยู่
- พาธและชื่อไฟล์จะต้องมีความยาวรวมกันไม่เกิน 400 ตัวอักษร (ส่วนใหญ่จะเกิดจากกรณีที่สร้างโฟลเดอร์ซ้อนกันหลายๆ ชั้น)
- ในชื่อไฟล์จะต้องไม่มีอักขระพิเศษต่อไปนี้ " * : < > ? / |
วิธีที่ 5: อัพเดต Windows และ OneDrive ให้เป็นเวอร์ชั่นล่าสุด
เพื่อความสมบูรณ์ไม่มีอะไรติดขัด แนะนำให้ทำการอัพเดตทั้ง Windows และ OneDrive ให้เป็นเวอร์ชั่นล่าสุด ซึ่งโดยค่ามาตรฐานทั้งสองจะถูกอัพเดตให้โดยอัตโนมัติอยู่แล้ว แต่ถ้าเคยปิดฟังก์ชั่น Auto update ไว้ ก็สามารถทำแบบแมนนวลได้ โดยในส่วนของ Windows นั้นสามารถตรวจสอบและอัพเดตได้โดยพิมพ์ Update & Security ในช่อง Search
ส่วนของ OneDrive นั้น ให้เข้าไปที่เว็บไซต์ทางการของ OneDrive จากนั้นคลิกที่ “Need to reinstall? Click here to download.” เพื่อทำการดาวน์โหลดและติดตั้งใหม่ตามขั้นตอนที่แนะนำ จากนั้นล็อกอินเข้าใช้งาน OneDrive ใหม่อีกครั้ง
วิธีที่ 6: Relink OneDrive ใหม่อีกครั้ง
ปัญหาการซิงค์ข้อมูลบางครั้งอาจเกิดจากการเชื่อมต่อของแอคเคาตน์ที่คุณใช้งาน แนะนำให้ลองทำการ Relink ตัดการเชื่อมต่อแล้วค่อยเชื่อมต่อใหม่อีกครั้ง วิธีการก็แค่คลิกขวาที่ไอคอน OneDrive ใน Notification Bar แล้วเลือกคำสั่ง Settings -> Account -> Unlink account
การ Unlink จะไม่ทำให้ข้อมูลที่อยู่ใน OneDrive หายหรือถูกลบไปแต่อย่างใด หลังจากที่ Unlink แล้ว จะมีหน้าต่าง Set up OneDrive เพื่อให้คุณทำการ Relink แอคเคาตน์ใหม่โดยการกรอกอีเมล์แอดเดรสและรหัสผ่าน
วิธีที่ 7: ปิดฟังก์ชั่น Office Upload
หากปัญหาการซิงค์เกิดขึ้นกับไฟล์ Office เพียงอย่างเดียว อาจเป็นเพราะว่า Office upload cache ที่เป็นที่พักไฟล์ก่อนอัพโหลดขึ้น OneDrive เกิด Error แนะนำให้ลองปิดฟังก์ชั่น Office Upload โดยคลิกขวาที่ไอคอน OneDrive ใน Notification Bar แล้วเลือกคำสั่ง Settings -> Office แล้วลบเครื่องหมายหน้าออปชั่น “Use Office 2016 to sync Office files that I open” แล้วคลิก OK จากนั้นให้ใช้งานตามปกติสักพักแล้วตรวจสอบดูว่าการซิงโครไนซ์ไฟล์ Office ด้วยวิธีการอัพโหลดปกติสามารถทำได้หรือไม่
วิธีที่ 8: Reset OneDrive
ในกรณีที่ทำทั้งหมด 7 ข้อที่ผ่านมาแล้วปัญหาก็ยังเกิดอยู่ วิธีการสุดท้ายคือการ Reset ค่าการทำงานของ OneDrive ใหม่ทั้งหมดให้กลับไปเป็นค่าเริ่มต้น ซึ่งในกรณีนี้แม้คุณจะต้องตั้งค่าเลือกโฟลเดอร์ซิงค์ใหม่ แต่ก็ไม่ต้องกังวลเพราะข้อมูลเดิมในไดรฟ์จะยังอยู่คงเดิมไม่หายไปไหน
วิธีการ Reset OneDrive เริ่มจากกดปุ่ม Windows + R เพื่อเรียกหน้าต่าง Run ขึ้นมา จากนั้นพิมพ์คำสั่งบรรทัดด้านล่างนี้ลงไป แล้ว Enter
%localappdata%MicrosoftOneDriveonedrive.exe /reset
หลังจากระบบทำการ Reset แล้วหน้าต่าง Command Prompt จะถูกปิดลงไปโดยอัตโนมัติ จากนั้นให้คลิกปุ่ม Start พิมพ์ OneDrive ลงในช่อง Search เพื่อเปิดการทำงานใหม่ ซึ่งจะมีขั้นตอนให้ทำการตั้งค่าแอคเคาตน์ใหม่ อย่าลืมกำหนดโฟลเดอร์ที่ต้องการซิงโครไนซ์ใหม่อีกครั้ง ซึ่งถ้าไม่มีอะไรผิดพลาด OneDrive ของคุณก็จะกลับมาใช้งานได้ตามปกติแล้ว