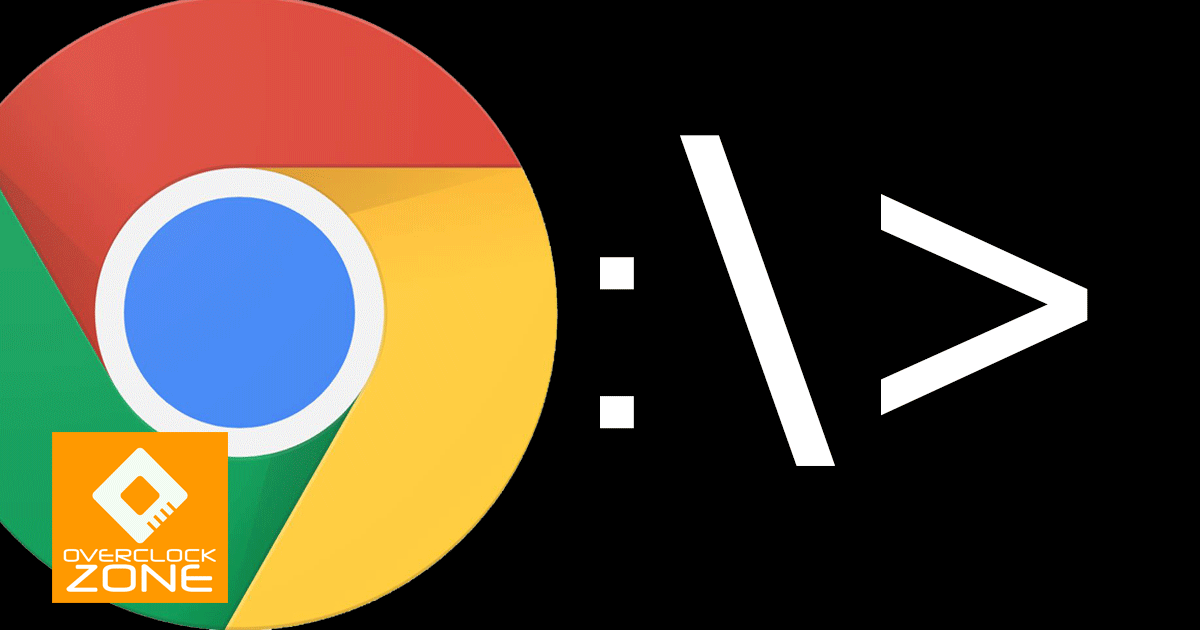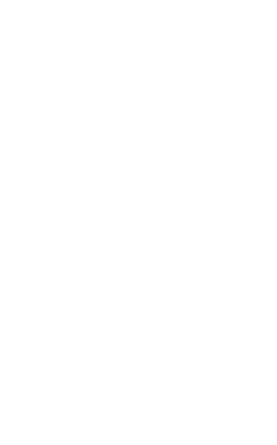ก็เหมือนกับซอฟต์แวร์หรืออุปกรณ์ต่างๆ ที่บางครั้งค่ากำหนด Settings มาตรฐานจากโรงงานไม่ได้เหมาะสำหรับทุกคน คุณสามารถปรับแต่งค่าการทำงานของบราวเซอร์ Chrome ให้เหมาะกับคุณได้มากขึ้นผ่านเมนูตั้งค่าที่ซ่อนอยู่ได้
หลายคนอาจยังไม่รู้ว่า นอกจากเมนู Settings ที่คุณสามารถเข้าไปตั้งค่าการทำงานพื้นฐานและการตั้งค่าระดับสูง (Advanced) บางอย่างได้แล้ว Google Chrome ยังแอบซ่อนเมนูลับที่สามารถตั้งค่าระดับผู้เชี่ยวชาญ (Expert) เพิ่มเติมได้อีก ซึ่งฟังก์ชันที่มีให้ปรับเปลี่ยนตั้งค่าในที่นี้ส่วนใหญ่จะเหมาะสำหรับผู้พัฒนาเว็บระดับมืออาชีพ การเข้าถึงเมนูการตั้งค่าลับ สามารถทำได้โดยพิมพ์คำสั่งต่อไปนี้ลงในแอดเดรสบาร์
chrome://flags/
เพิ่มความคล่องตัวด้วย Command Line
นอกจากเมนูลับที่กล่าวไปแล้ว ยังมีความลับที่ซ่อนอยู่ใน Google Chrome นั่นคือการตั้งค่าผ่าน Command Line ที่เด็กรุ่นใหม่อาจจะไม่รู้จักยกเว้นใครที่เติบโตมาในยุคของ MS-DOS เรียกได้ว่านี่คือโอกาสที่จะได้กลับไปสัมผัสบรรยากาศที่คุ้นเคย
การตั้งค่าผ่าน Command Line คือการกำหนดพารามิเตอร์บางอย่างในขั้นตอนการ Excute เรียกไฟล์ขึ้นมาทำงาน ฟังดูเหมือนยุ่งยากแต่ถ้าเรานำพารามิเตอร์เหล่านั้นมาประยุกต์ใช้ก็จะช่วยให้การใช้งาน Google Chrome มีความคล่องตัว สนุกขึ้น และยังได้ฟังก์ชันบางอย่างที่การตั้งค่าปกติทำไม่ได้เพิ่มเติมเข้ามาด้วย
อยากใช้ Google Chrome Command Line ต้องทำไง?
1. พิมพ์ CMD ในช่อง Search ของ Windows
2. เลือก “Command Prompt”
3. พิมพ์คำสั่ง cd แล้ว Enter เพื่อออกไปยังรูทไดเรกทอรี่
4. เปลี่ยนไดเรคทอรี่ไปยังพาธติดตั้งของแอพ Google Chrome โดยการพิมพ์คำสั่ง
cd "Program Files (x86)GoogleChromeApplication" แล้ว Enter
4. ที่คอมมานพรอมพ์ สามารถสั่งเปิดแอพ Google Chrome ด้วยพารามิเตอร์ต่างๆ ยกตัวอย่างเช่น
chrome –incognito
คำสั่งนี้จะเป็นการเปิด Chrome ขึ้นมาในโหมด Incognito (โหมดปิดบังตัวตน) ทันที ซึ่งถ้าต้องการยังสามารถนำพารามิเตอร์นี้ไปสร้างเป็นชอร์ทคัตเพื่อเรียกใช้งานบนหน้าเดสก์ทอปได้ด้วย
ต่อไปนี้คือพารามิเตอร์ต่างๆ สำหรับใช้งานร่วมกับ Google Chrome ผ่าน Command Line ที่น่าสนใจพร้อมคำอธิบาย (สามารถใช้ร่วมกันได้ในคำสั่งเดียว)
--show-fps-counter : พารามิเตอร์ที่จะทำให้ Chrome แสดงข้อมูลเฟรมเรท (Frame-Per-Second) เหมือนในเบนช์มาร์กทดสอบต่างๆ โดยจะนับเฉพาะเฟรมภาพที่มีการเปลี่ยนแปลงหรือเคลื่อนไหวเท่านั้น เช่น การเล่นเกมต่างๆ

--no-referrers : โดยปกติแล้วเว็บบราวเซอร์จะส่งข้อมูล Referer ว่าก่อนที่คุณจะมายังเว็บหนึ่งๆ ก่อนหน้านั้นคุณอยู่ที่เว็บไหนมาก่อน ยกตัวอย่างให้เห็นง่ายๆ ได้โดยการคลิกที่ลิงก์นี้ https://www.whatismyreferer.com/ มันจะแสดงผลบอกว่าก่อนหน้านี้คุณอยู่ในเว็บ overclockzone ของเรานั่นเอง ซึ่งถ้าคุณต้องการหยุดพฤติกรรมการติตตามที่ไม่พึงประสงค์ ก็สามารถใช้พารามิเตอร์นี้ต่อท้ายพ่วงกับพารามิเตอร์ก่อนหน้าได้เลย เช่น chrome --incognito --no-referrers
--restore-last-session : พารามิเตอร์ที่จะสั่งให้ Chrome เปิดขึ้นมาทำงานพร้อมกับแท็บต่างๆ ที่คุณเคยเปิดเอาไว้ครั้งก่อน จริงอยู่ที่ออปชันนี้มีให้เปิดใช้ในเมนู Settings ได้ แต่ถ้าเอามาสร้างเป็นชอร์ทคัตไว้สำหรับเปิดแท็บเก่าต่างหากวางไว้ข้างๆ ชอร์ทคัตปกติสำหรับเปิดแท็บใหม่ก็น่าจะสะดวกไม่น้อย
--disable-notifications : ถ้าคุณเบื่อกับป๊อบอัพที่เด้งขึ้นมาถามทุกครั้งที่เปิดเว็บว่าจะอนุญาตให้แสดง Notifications หรือไม่ พารามิเตอร์นี้ช่วยคุณได้

--no-experiments : กรณีที่คุณเข้าไปปรับแต่งค่าการทำงานในเมนู Expert จนยุ่งเหยิง (ผ่านคำสั่ง chrome://flags) แล้วปรากฏว่าเปิด Chrome ไม่ได้ แนะนำให้ใช้พารามิเตอร์นี้เพื่อยกเลิกการตั้งค่าทั้งหมดในนั้นให้กลับมาเป็นค่าเริ่มต้น
--mute-audio : ในบางสถานการณ์ เช่น อยู่ในที่ประชุม หรือท่องเว็บในห้องนอนตอนกลางคืน พารามิเตอร์นี้จะทำให้คุณมั่นใจได้ว่าสามารถเปิด Chrome ขึ้นทำงานโดยปราศจากเสียงใดๆ ทั้งสิ้น (ปิดฟังก์ชันเสียงทั้งหมด)

ยกตัวอย่างการใช้พารามิเตอร์ร่วมกันเช่น ...
chrome --incognito --disable-notification --mute-audio
Command Line ด้านบนจะหมายความว่าให้เปิด Google Chrome ขึ้นมาในโหมดอำพรางตัวตน โดยปราศจากป๊อบอัพแจ้งเตือนใดๆ และทำงานโดยไม่มีเสียงนั่นเอง
แถมท้าย วิธีการสร้างชอร์ทคัตที่มีพารามิเตอร์ใว้ใช้งานตามต้องการ
1. คลิกขวาที่หน้าเดสก์ทอป แล้วคลิกคำสั่ง “New -> Shortcut”
2. ที่หน้าต่าง Browse เลือกไปที่ “This PC -> C -> Program Files (x86) -> Google -> Chrome -> Application” (กรณีที่คุณติดตั้ง Windows แบบมาตรฐาน)
3. คลิกปุ่ม “OK -> Next” จะปรากฏชอร์ทคัตใหม่ขึ้นมาบนหน้าเดสก์ทอป
4. คลิกขวาที่ชอร์ทคัต เลือกคำสั่ง “Properties”
5. ที่ช่อง Target ให้พิมพ์ Command Line พร้อมพารามิเตอร์ที่ต้องการต่อท้ายหลังสัญลักษณ์ “ และเว้นวรรค 1 เคาะ (ตามภาพตัวอย่าง)
เพียงเท่านี้คุณก็จะใช้จาก Chrome ได้อย่างเต็มประสิทธิภาพกว่าใครๆ แล้วหล่ะครับ...